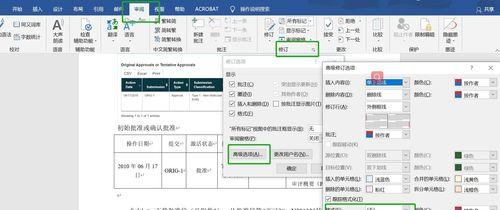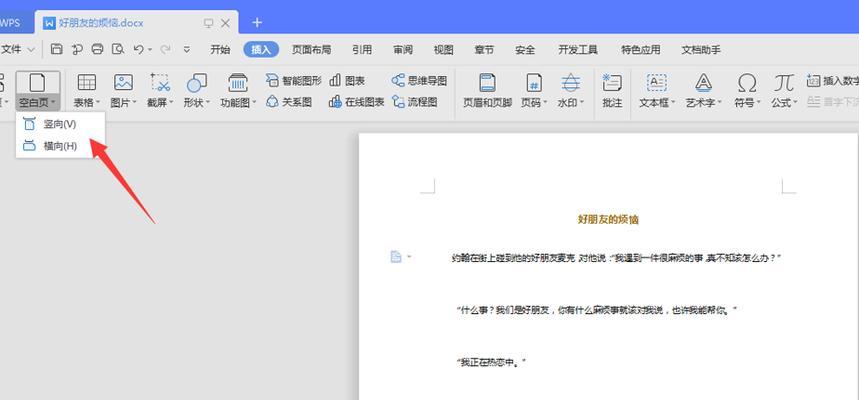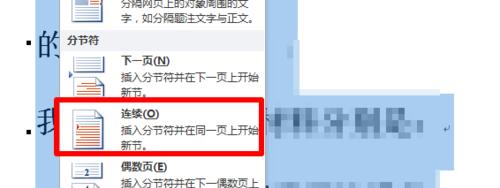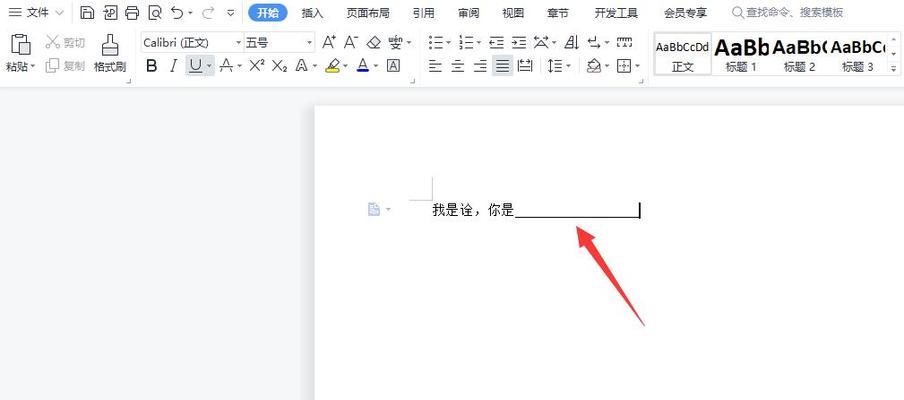在编写长篇文档时,页码的设置是不可或缺的一部分。而使用Word自动生成页码序号,可以极大地简化这一步骤,并提高工作效率。本文将详细介绍如何使用Word进行页码序号的自动生成。
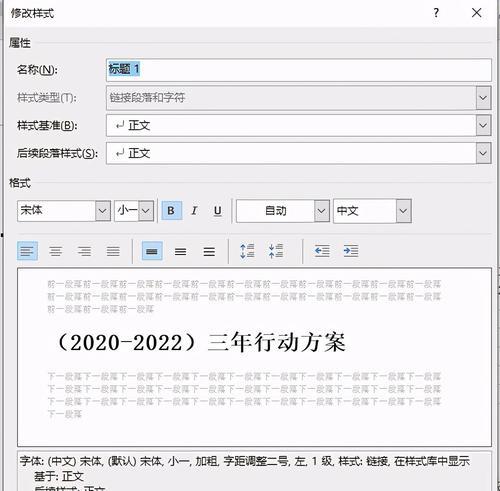
一:插入页眉和页脚
在Word文档中,首先需要插入页眉和页脚。选择“插入”选项卡,找到“页眉”和“页脚”功能,并根据需要选择合适的样式。
二:选择页码样式
在页眉或页脚中,选择“插入页码”选项。弹出的窗口中,可以选择不同的样式和位置来显示页码。选择适合你文档的样式,并点击“确定”。
三:调整页码位置
在某些情况下,你可能需要调整页码的位置。通过双击页眉或页脚区域,进入页眉/页脚编辑模式,然后将光标移动到页码所在位置,使用键盘上的方向键进行微调。
四:自定义页码格式
Word提供了丰富的自定义页码格式选项。如需自定义页码格式,可以在页码设置窗口中选择“格式”,然后根据需要进行修改。
五:开始自动编号
在完成页码样式和格式的设置后,点击页面正文区域,即可开始自动编号。Word会根据文档的页数自动更新页码。
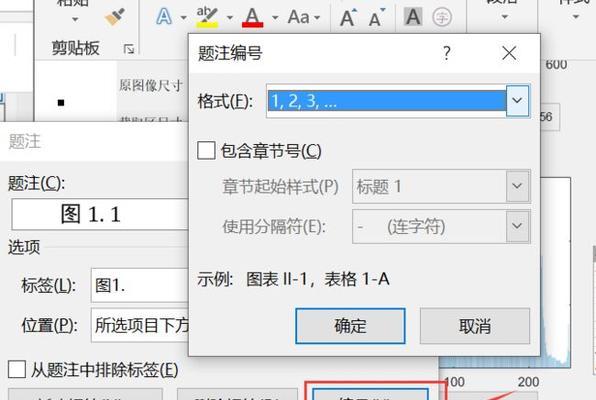
六:调整页码起始位置
有时,我们可能需要从某一页开始编号。在Word中,可以通过双击页眉或页脚区域,在页码编辑模式下选择“开始于”,然后输入起始页码数字。
七:分节符的使用
如果文档中有不同的节,每个节的页码又需要独立编号,可以使用分节符进行设置。通过“布局”选项卡中的“分节符”功能,可以实现不同节的独立编号。
八:隐藏首页页码
在一些情况下,我们可能希望首页不显示页码。通过“布局”选项卡中的“首页面不同”功能,可以轻松实现隐藏首页页码。
九:插入目录和索引
Word还提供了插入目录和索引的功能。通过选择“引用”选项卡中的“目录”或“索引”功能,可以自动生成目录和索引,并自动更新页码序号。
十:调整页码字体和样式
如果需要调整页码的字体、颜色或样式,可以通过双击页眉或页脚区域,在编辑模式下选择页码,然后使用字体和样式工具栏进行修改。
十一:修改页码序号格式
除了基本的数字序号外,Word还提供了其他页码序号格式,如罗马数字、字母等。通过在“页码格式”中进行选择,可以修改页码序号的格式。
十二:页码序号对齐方式
Word中的页码序号对齐方式可以根据需要进行调整,如居左、居中、居右等。通过在页眉或页脚编辑模式下选择页码,并使用对齐方式工具栏进行调整。
十三:预览和更新页码
在设置好页码样式后,我们可以通过预览功能查看最终效果。如果需要更新页码,只需点击页面正文区域,Word会自动更新所有页码。
十四:保存并应用页码设置
为了方便以后的使用,可以将设置好的页码样式保存为一个模板,并在其他文档中应用。通过选择“文件”选项卡中的“另存为”功能,可以将页码样式保存为一个独立的模板文件。
十五:使用自动生成的页码序号加快文档编辑速度
通过使用Word自动生成页码序号的功能,可以极大地简化页码设置的步骤,提高文档编辑的速度和效率。让我们在编写文档时充分利用这一功能,为工作省时省力。
使用Word自动生成页码序号,可以大大简化页码设置的步骤,提高工作效率。通过插入页眉和页脚、选择样式和格式、调整位置和起始数字等操作,我们可以轻松完成页码的自动生成。同时,我们还可以使用分节符、隐藏首页页码等功能来满足不同的需求。通过使用这些技巧,我们能够更好地管理长篇文档中的页码,并加快编辑速度。
Word中如何自动生成页码序号
在使用Word编辑文档时,我们常常需要对文档进行页码标注,以方便读者阅读和定位。本文将介绍如何利用Word的自动功能来实现页码序号的自动生成,让您在编辑文档时更加高效。
段落
1.了解页码设置功能
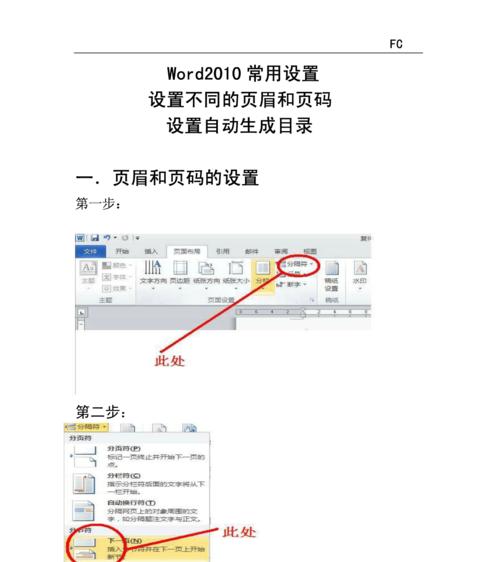
在开始编辑文档之前,我们需要先了解Word中的页码设置功能,以便正确应用和调整。
2.打开页眉或页脚
在Word中,页码通常是放置在页眉或页脚的位置,因此我们需要先打开文档的页眉或页脚编辑模式。
3.插入页码序号
在打开的页眉或页脚编辑模式中,我们可以使用Word提供的“插入”功能,选择“页码”选项来插入当前页面的页码序号。
4.格式化页码样式
Word提供了多种页码样式供我们选择,如数字、罗马数字、字母等。我们可以根据实际需要对页码样式进行格式化。
5.设置起始页码
如果我们需要从某一页开始标注页码,而不是从文档的第一页开始,可以通过设置起始页码来实现。
6.调整页码位置和样式
有时候,我们希望将页码放置在页面的其他位置,如底部居中或右下角。Word提供了调整页码位置和样式的功能,让我们可以根据需要进行调整。
7.添加页码前缀或后缀
除了标注纯粹的页码序号,有时候我们还需要在页码前或后添加一些文字或符号作为前缀或后缀。Word允许我们添加自定义的前缀或后缀。
8.消除页码序号
如果我们需要在某些页面上不显示页码序号,如封面、目录等,可以使用Word提供的功能来消除页码。
9.分节管理页码
Word中的分节功能可以让我们对文档进行分段处理,从而实现不同部分的页码设置和管理。
10.跨节页码连续
在使用分节功能时,我们可能需要跨节保持页码连续,使得整个文档的页码序号一气呵成。Word提供了相应的选项来实现这个需求。
11.自定义页眉或页脚
Word允许我们在不同页面上设置不同的页眉或页脚,我们可以根据需要自定义每个页面上的页眉或页脚内容。
12.批量应用页码设置
如果我们需要对多个文档进行相同的页码设置,Word提供了批量应用页码设置的功能,可以大大提高工作效率。
13.嵌入其他内容到页码中
有时候,我们需要在页码中嵌入其他内容,如文档标题、日期等。Word提供了字段功能,可以帮助我们实现这个需求。
14.保存和套用页码模板
当我们完成了页码设置后,可以将其保存为页码模板,以便在以后的文档编辑中快速套用。
15.锁定页码设置
为了防止在编辑文档过程中不小心改变页码设置,我们可以将其锁定,避免不必要的麻烦。
通过本文的介绍,我们了解了如何利用Word的自动功能来实现页码序号的自动生成。无论是简单的数字还是复杂的自定义样式,Word都提供了丰富的选项来满足我们的需求。掌握这些技巧,可以让我们在编辑文档时更加高效,节省时间和精力。