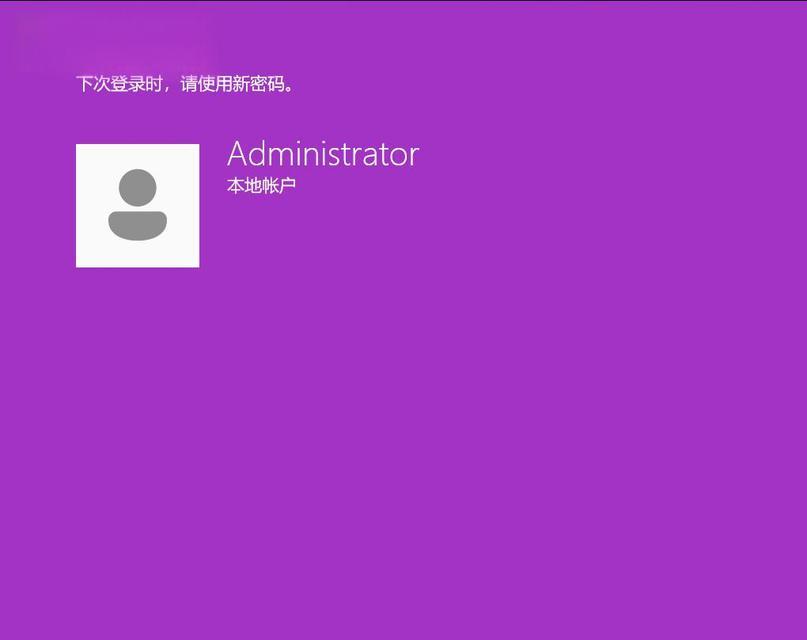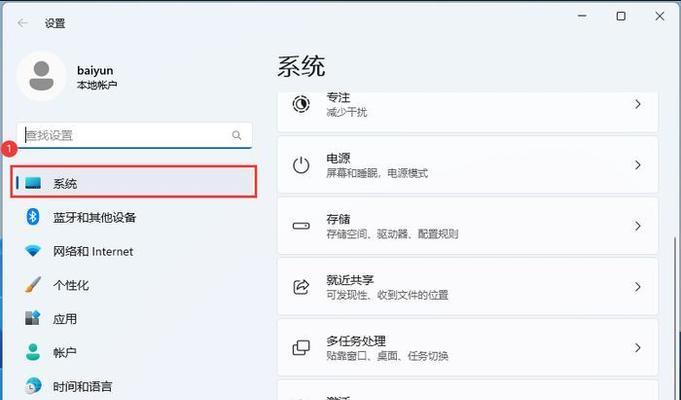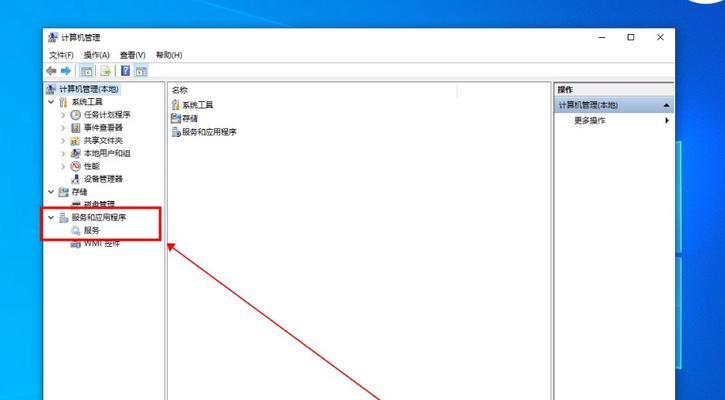在使用Windows操作系统的过程中,我们常常会遇到一些需要在系统启动时自动运行的程序或服务。为了方便我们的使用,Windows提供了开机启动项设置功能,通过该功能,我们可以轻松配置开机启动项。本文将为大家介绍Windows开机启动项设置的方法及注意事项,帮助大家更好地掌握这一功能。
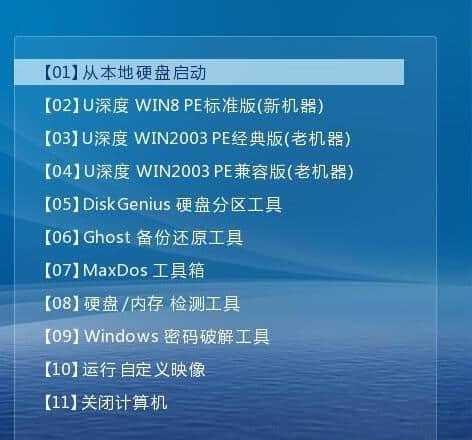
打开系统配置工具
我们需要打开系统配置工具来进行开机启动项的设置。在Windows系统中,可以通过多种方式打开系统配置工具。最常用的方法是按下Win+R键组合,弹出“运行”对话框,输入“msconfig”命令后点击确定即可打开系统配置工具。
切换到“启动”选项卡
在系统配置工具中,有多个选项卡供我们选择,我们需要切换到“启动”选项卡来进行开机启动项的设置。点击“启动”选项卡后,可以看到所有已经安装在计算机上的程序和服务。
查看启动项列表
在“启动”选项卡中,会显示一个启动项列表,这个列表中包含了所有开机启动时会自动运行的程序和服务。我们可以在这个列表中查看每个启动项的名称、发布者以及状态等信息。
禁用不需要的启动项
有时候,我们可能会发现一些不需要的程序或服务被设置为开机启动项,这会导致系统启动变慢并占用系统资源。我们可以通过勾选或取消勾选启动项前面的复选框来禁用或启用某个启动项。
添加新的启动项
如果我们想要添加新的启动项,可以点击“打开任务管理器”按钮来打开任务管理器,在任务管理器中选择“启动”选项卡,然后右键点击需要添加为开机启动项的程序或服务,选择“在登录时启动”即可将其添加为新的启动项。
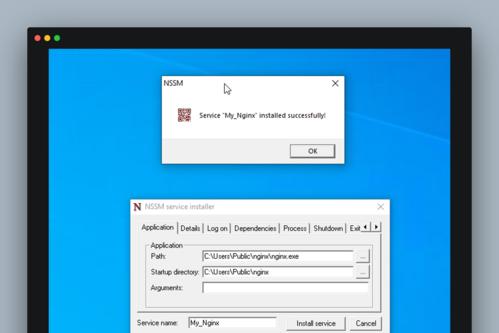
编辑启动项命令
有时候,我们需要对某个已有的启动项进行修改,例如更改其启动命令或参数。在系统配置工具的“启动”选项卡中,选中需要编辑的启动项,然后点击“编辑”按钮,即可修改其命令和参数。
查看启动项详细信息
如果我们需要查看某个启动项的详细信息,例如其文件路径、注册表位置等,可以选中该启动项,然后点击“属性”按钮,弹出的属性对话框中包含了该启动项的详细信息。
启用或禁用所有启动项
在系统配置工具的“启动”选项卡中,我们可以勾选或取消勾选“启用所有”复选框来一次性启用或禁用所有的启动项。这对于需要临时禁用所有启动项进行系统维护或排除故障非常方便。
设置启动项的启动延迟时间
对于某些需要在系统启动后一段时间才能正常运行的程序或服务,我们可以设置其启动延迟时间。在系统配置工具的“启动”选项卡中,选中相应的启动项,点击“高级”按钮,在弹出的对话框中可以设置启动延迟时间。
备份和还原启动项
在进行开机启动项设置之前,我们可以选择备份当前的启动项配置,以防止设置错误导致系统无法正常启动。在系统配置工具的“启动”选项卡中,点击“备份”按钮即可进行备份。而如果需要恢复之前备份的配置,可以点击“还原”按钮进行恢复操作。
注意事项1:谨慎禁用启动项
在进行开机启动项的设置时,我们需要谨慎选择禁用的启动项。有些启动项是系统必需的,禁用后可能会导致系统功能异常或无法正常运行。在禁用启动项之前,最好先了解其用途和影响。
注意事项2:及时更新启动项
随着时间的推移,我们可能会安装和卸载各种程序和服务,这会导致启动项列表变得混乱。我们需要定期检查并更新启动项,及时删除或禁用不再需要的项目。
注意事项3:防止恶意软件滥用
开机启动项对于恶意软件来说是一个理想的隐藏位置,它们可以利用开机启动项实现自启动并进行破坏活动。我们需要保持系统安全,定期进行杀毒软件扫描,并注意未知的启动项。
注意事项4:优化系统启动
合理配置开机启动项可以加快系统启动速度,减少资源占用。建议仅保留必要的启动项,并将不常用的程序或服务设置为手动启动,以避免启动时的负担。
通过本文的介绍,我们学习了Windows开机启动项的设置方法,并了解了一些注意事项。合理配置开机启动项可以提高系统的启动速度和性能,同时也能够更好地保护系统安全。希望本文对大家掌握Windows开机启动项设置功能有所帮助。
Windows开机启动项设置指南
Windows开机启动项设置是一项重要的系统优化操作,它可以帮助我们加快系统启动速度,提升电脑的运行效率。本文将为大家介绍如何进行Windows开机启动项设置,并提供一些实用的技巧和建议。
一、什么是开机启动项?
在Windows系统中,开机启动项指的是在电脑启动时自动运行的程序或服务。这些程序和服务会在系统启动时加载到内存中,并在后台运行。它们的存在可以帮助我们更方便地使用一些常用软件,但也可能造成系统启动缓慢的问题。
二、为什么需要设置开机启动项?
很多软件在安装时会默认将自己添加到开机启动项中,这样可以使得用户更快捷地使用该软件。然而,随着时间推移,开机启动项会越来越多,导致系统启动变得缓慢。我们有必要对开机启动项进行管理和优化,以提高系统的启动速度。

三、如何进行开机启动项设置?
1.打开任务管理器
2.切换到“启动”选项卡
3.找到要禁用的开机启动项
4.右键点击该启动项,选择“禁用”
5.重复以上步骤,禁用不需要自动启动的程序或服务
四、如何确定哪些启动项可以禁用?
1.禁用不常用的软件启动项
2.禁用无关紧要的系统服务
3.禁用广告软件或垃圾软件的启动项
4.禁用过多的浏览器插件和扩展
5.禁用与系统安全无关的自启动项
五、如何添加自定义的开机启动项?
1.打开“运行”对话框,输入“shell:startup”并回车
2.在打开的文件夹中创建一个快捷方式
3.将需要自启动的程序或脚本拖放到快捷方式中
4.重启电脑,验证自定义的启动项是否生效
六、如何使用第三方工具管理开机启动项?
1.使用CCleaner工具进行开机启动项管理
2.使用Autoruns工具查看和禁用开机启动项
3.使用SysinternalsSuite工具中的Autorun或ProcessExplorer进行管理
七、注意事项和建议:
1.禁用开机启动项前,最好了解其功能和作用
2.不要轻易删除系统所需的重要启动项
3.定期清理开机启动项,保持系统的良好运行状态
4.对于不确定的启动项,可以通过搜索引擎查找相关信息
八、如何评估优化效果?
1.使用Windows的内置工具“事件查看器”进行分析
2.观察系统启动时间是否有明显改善
3.与其他用户交流经验,了解其他优化方法
九、开机启动项设置的意义与重要性
优化开机启动项可以提高系统启动速度、提升电脑性能、减少资源占用,并增强用户体验。它在系统优化中具有重要的地位和作用。
十、优化开机启动项的益处和影响
优化开机启动项可以节省系统资源,减少不必要的开机负担,提高系统的稳定性和安全性。同时,也能够为用户提供更快捷、高效的计算环境。
十一、开机启动项设置的操作技巧
了解各个启动项的功能和作用,根据实际需求进行合理设置。在禁用启动项时,要谨慎操作,避免对系统造成不良影响。
十二、优化开机启动项的注意事项
禁用启动项前要确认其对系统的影响,避免误删除关键启动项。定期检查和清理开机启动项,以保持系统的良好运行状态。
十三、开机启动项设置的常见问题解决方法
如何找到隐藏的启动项?如何添加自定义的启动项?如何恢复误删除的启动项?在实际操作中遇到问题时,可以通过搜索引擎查找相关解决方案。
十四、优化开机启动项的综合工具推荐
CCleaner、Autoruns、SysinternalsSuite等工具都是优秀的开机启动项管理工具,可以帮助用户更方便地进行操作和优化。
十五、
通过合理设置和优化开机启动项,我们可以提高系统启动速度,减少不必要的资源占用,为用户提供更好的计算体验。同时,注意合理使用第三方工具进行管理,避免误操作对系统造成不良影响。希望本文提供的技巧和建议对大家进行Windows开机启动项设置有所帮助。