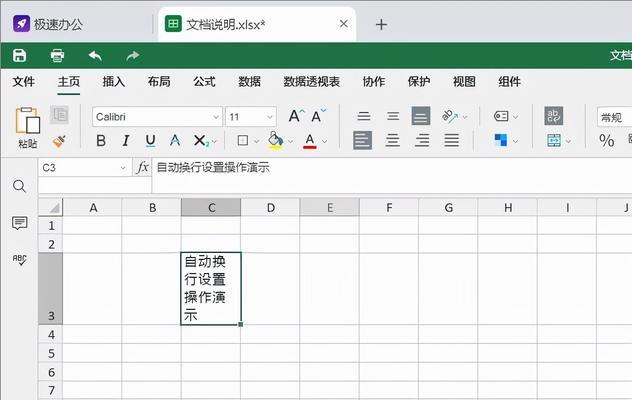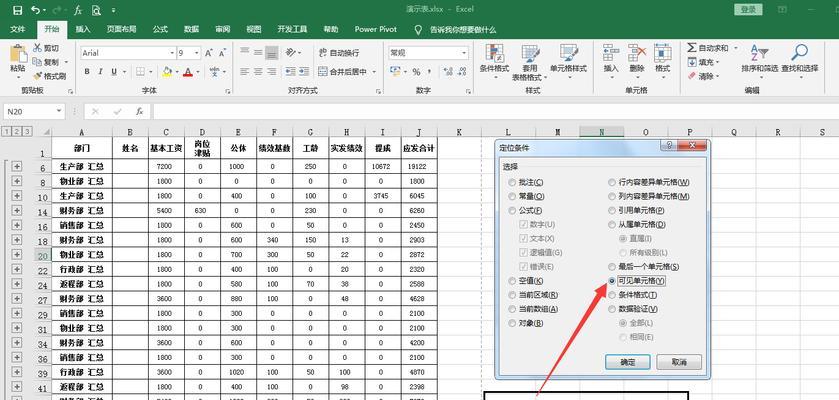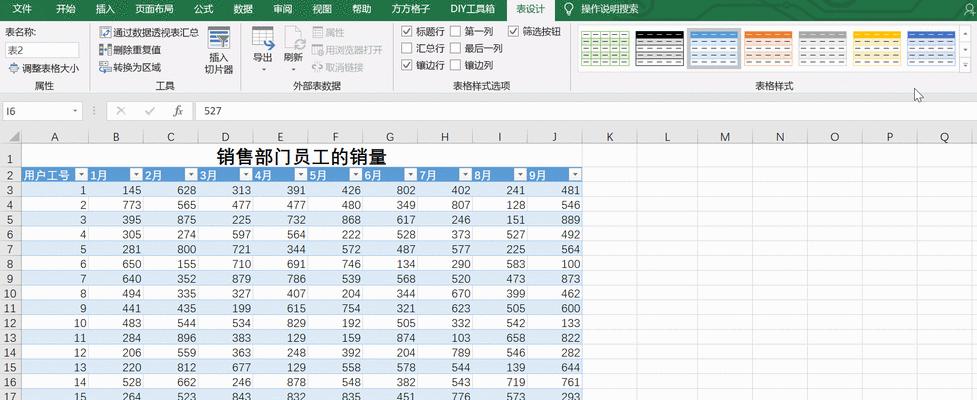随着信息技术的不断发展,Excel在日常工作中扮演着重要角色。正确设置Excel文本格式可以提高数据的可读性和处理效率。本文将介绍一些关键技巧,帮助读者掌握Excel文本格式的设置方法,提高工作效率。
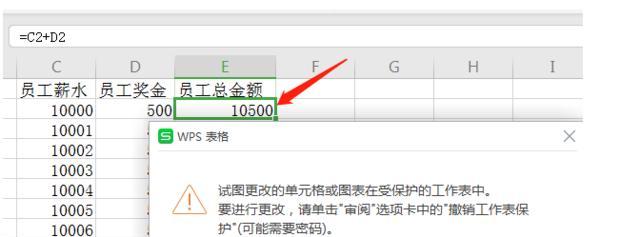
了解Excel文本格式的作用
段落1Excel文本格式是指通过对单元格进行格式化,使得数据以特定的方式显示在工作表中。设置文本格式可以使数据按照用户设定的样式展示,从而提高数据可读性。
常用的文本格式设置方法
段落2常见的文本格式设置方法包括字体样式、字体颜色、背景颜色、对齐方式等。通过对这些属性进行调整,可以使数据更加直观、易读。
合并单元格的应用
段落3合并单元格是一种常用的文本格式设置方式,可以将多个单元格合并为一个大单元格。这在制作表格标题或标识某个区域时非常有用。
保留0开头的数字
段落4有些数据以0开头,如果直接输入Excel可能会自动省略0。通过设置文本格式为“文本”,可以保留0开头的数字,确保数据的准确性。
设置货币格式
段落5在处理财务数据时,设置货币格式可以使数字更直观。通过选择货币符号、小数位数等参数,可以将数据以货币形式展示。
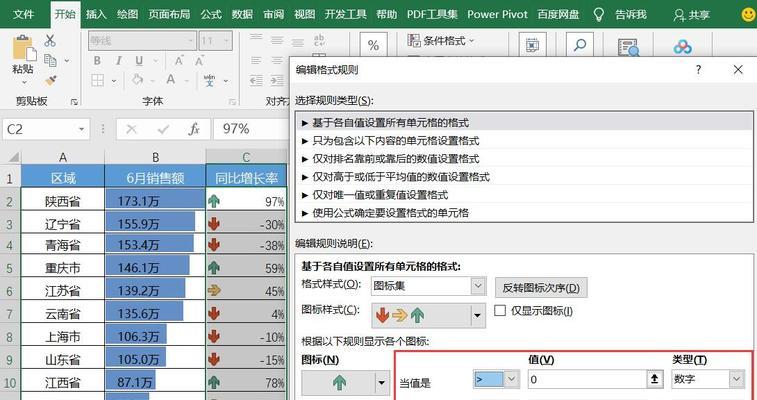
使用日期格式
段落6对于包含日期的数据,选择合适的日期格式可以使其更易读。Excel提供了多种日期格式供选择,如年/月/日、月/日/年等。
使用科学计数法
段落7当处理非常大或非常小的数字时,科学计数法可以更好地显示数据。通过设置文本格式为“科学”,可以将数据以科学计数法的形式展示。
调整列宽和行高
段落8为了使数据在单元格内完整显示,调整列宽和行高是必要的。通过拖动边框或使用自动调整功能,可以方便地调整列宽和行高。
设置文本换行
段落9当单元格中的文本过长时,可以设置文本换行,使其在多行显示。这样可以避免文本被截断,保持数据的完整性。
使用筛选功能
段落10Excel的筛选功能可以帮助用户快速找到符合条件的数据。通过设置筛选条件,可以对大量数据进行快速筛选,提高工作效率。
设置条件格式
段落11条件格式是一种根据特定条件对单元格进行格式化的方式。通过设置条件格式,可以对数据进行高亮、颜色标记等操作,使数据更具辨识度。
使用数据验证
段落12数据验证可以限制用户输入的内容,保证数据的准确性和一致性。通过设置数据验证规则,可以防止错误或无效数据的输入。
应用Excel模板
段落13Excel模板是预先设计好的工作表样式,用户可以直接使用或根据需要进行修改。通过应用Excel模板,可以快速生成符合要求的工作表。
设置打印格式
段落14打印时,正确设置打印格式可以使输出结果更美观。通过调整页面边距、页眉页脚、打印区域等参数,可以使打印结果符合预期。
段落15正确设置Excel文本格式对于提高数据的可读性和处理效率非常重要。掌握合适的文本格式设置方法,能够使工作更加高效,减少出错概率。
本文介绍了如何正确设置Excel文本格式,包括了常用的设置方法、合并单元格、保留0开头的数字、货币格式、日期格式、科学计数法等。同时还介绍了调整列宽和行高、文本换行、筛选功能、条件格式、数据验证、应用Excel模板以及设置打印格式等相关内容。通过掌握这些关键技巧,读者可以提高工作效率,更好地处理和展示Excel数据。
如何高效使用Excel进行文本格式设置
文章
在日常工作和学习中,我们经常需要使用Excel进行数据处理和分析。而文本格式设置是Excel的重要功能之一,它可以让我们的数据呈现更加清晰、美观,帮助我们更好地理解和展示数据。本文将介绍一些关于Excel文本格式设置的技巧和方法,帮助您高效地完成各种任务。
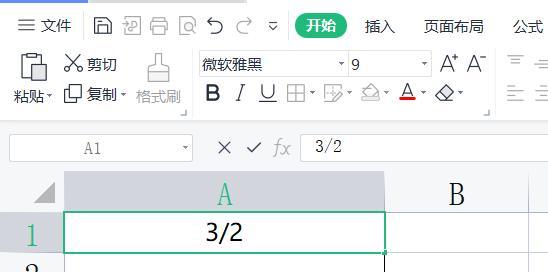
1.标题的设置
在Excel中,通过文本格式设置可以改变标题的大小、颜色和字体等属性,使其更加突出和易于阅读。您可以通过选中单元格,点击“开始”选项卡上的“字体”和“字号”按钮来进行设置。
2.字体样式的调整
除了标题,正文的字体样式也是需要注意的地方。通过文本格式设置,您可以调整正文的字体、大小、颜色等属性,使其与标题相协调,同时也方便阅读。
3.加粗和倾斜
在Excel中,您可以通过文本格式设置来加粗或倾斜文字。加粗可以突出重要信息,倾斜可以强调特定内容,让读者更容易理解。
4.文本对齐方式
文本对齐方式是Excel中一个重要的设置,可以使数据更加整齐、美观。通过文本格式设置,您可以选择将文本左对齐、居中对齐或右对齐,根据实际需求进行设置。
5.单元格边框的设置
通过文本格式设置,您可以给单元格添加边框,使得数据更加有层次感。您可以选择添加上下左右边框或者选择部分边框,根据需要进行设置。
6.背景颜色的调整
通过文本格式设置,您可以给单元格添加背景颜色,使得数据更加醒目。您可以选择不同颜色的背景来区分不同类型的数据,提高可读性。
7.数据格式的调整
文本格式设置还可以调整数据的格式,比如数字、日期等。您可以通过选中单元格,点击“开始”选项卡上的“数值”、“日期”等按钮来选择适当的格式。
8.文本自动换行
如果一段文字太长,会导致单元格内显示不完全。通过文本格式设置,您可以将文本自动换行,使得全部内容都能够在单元格内完整显示。
9.数字格式的设置
通过文本格式设置,您可以调整数字的格式,包括小数位数、千位分隔符等。这样可以使得数据更加规范、易于理解。
10.添加超链接
通过文本格式设置,您可以给文字添加超链接,方便读者在Excel中直接跳转到相关的网页或文档。这样可以提高工作效率,节省时间。
11.条件格式设置
通过条件格式设置,您可以根据一定的条件来对数据进行格式化。比如将某个数值大于100的单元格标记为红色,以便于突出显示。
12.批量格式设置
如果您需要对多个单元格进行相同的格式设置,可以使用批量格式设置功能。通过选中要设置的单元格范围,然后点击“开始”选项卡上的“格式刷”按钮来完成批量设置。
13.文本格式设置的快捷键
为了提高工作效率,您可以学习一些与文本格式设置相关的快捷键。比如Ctrl+B可以加粗选中的文字,Ctrl+U可以给选中的文字添加下划线等。
14.常见问题及解决方法
在使用文本格式设置时,可能会遇到一些常见问题,比如文字显示不全、边框设置错误等。在本节中,将介绍一些常见问题的解决方法,帮助您更好地应对各种情况。
15.与展望
通过本文的学习,相信您已经掌握了一些关于Excel文本格式设置的技巧和方法。通过合理地运用这些技巧,您可以提高工作效率,使数据呈现更加美观、清晰。希望本文对您有所帮助,祝您在Excel文本格式设置方面取得更大的进步!
文章结尾:
通过本文的学习,相信您已经了解了如何高效使用Excel进行文本格式设置的方法和技巧。掌握这些知识,可以提高工作效率,使数据呈现更加美观、清晰。希望本文对您有所帮助,并能在今后的工作中发挥积极的作用。如果您还有其他关于Excel文本格式设置的问题,欢迎随时与我们交流讨论。祝您在Excel的世界中取得更大的成就!