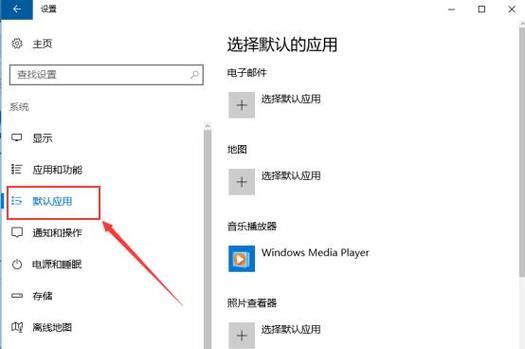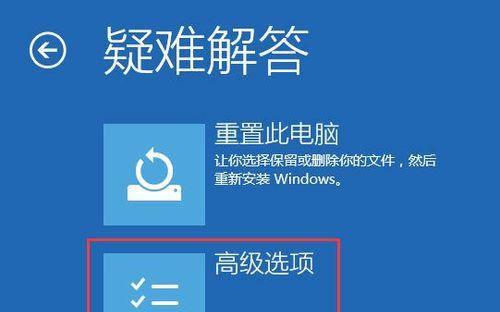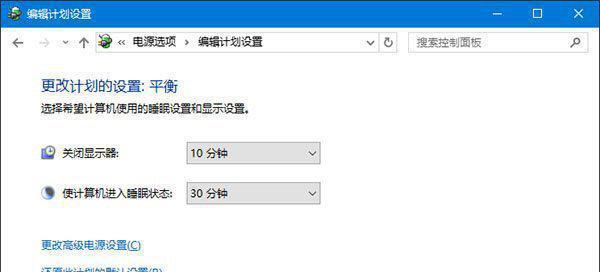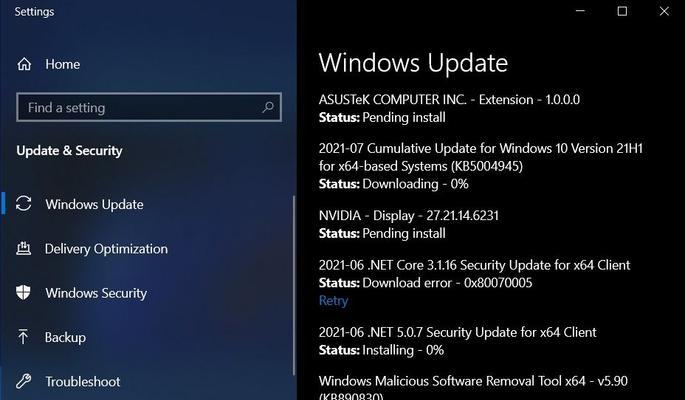随着科技的不断发展,网络打印机在我们的生活中扮演着越来越重要的角色。而要使用网络打印机,首先需要知道它的IP地址。本文将介绍如何在Win10操作系统下查找打印机IP地址的方法与步骤,让您轻松解决打印问题。
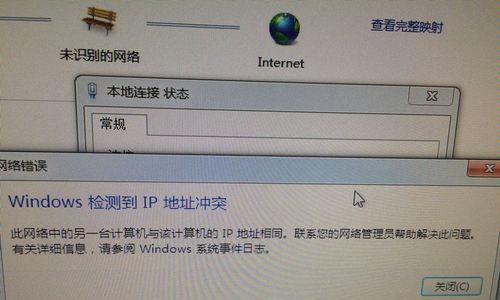
1.打开控制面板
在Win10操作系统中,点击开始菜单,然后选择控制面板,以便进行后续的设置。
2.进入设备和打印机
在控制面板中,找到并点击“设备和打印机”选项,以进入打印机管理界面。

3.选择打印机
在设备和打印机界面中,找到您想要查找IP地址的打印机,鼠标右键点击该打印机图标。
4.打开打印机属性
在弹出的菜单中,选择“打印机属性”选项,以进入打印机属性设置页面。
5.查看端口信息
在打印机属性设置页面中,切换到“端口”选项卡,可以看到与该打印机相关的所有端口信息。
6.找到打印机的IP地址
在端口信息列表中,找到与该打印机对应的IP地址,通常以IPV4的形式呈现。
7.确认IP地址的准确性
根据显示的IP地址,确认是否为您要查找的打印机的IP地址。如果有多台打印机,请确保选择了正确的打印机。
8.记录IP地址
为了方便以后使用,建议将打印机的IP地址记录下来,以免忘记或需要时再次查找。
9.配置打印机设置
如果需要对打印机进行网络设置或其他配置调整,可以在该界面下进行相应设置。
10.测试打印
在确认了打印机的IP地址后,可以进行打印测试,以确保打印机与电脑的正常连接。
11.修复网络连接问题
如果在查找过程中发现打印机的IP地址不正确或无法连接的情况,可以尝试重新配置网络连接或寻求技术支持。
12.更新驱动程序
如果您在查找IP地址时遇到问题,也可以尝试更新打印机的驱动程序,以解决潜在的软件问题。
13.检查网络设置
如果您无法找到打印机的IP地址,可以检查网络设置,确保打印机和计算机在同一个局域网内。
14.咨询打印机厂商
如果您遇到了无法解决的问题,可以联系打印机厂商的技术支持,寻求专业的帮助和指导。
15.小结
通过以上方法,您可以轻松找到Win10操作系统下打印机的IP地址。掌握了这一技巧,您将能够更好地管理打印设备,提高工作效率。
在Win10操作系统下查找打印机IP地址并不复杂。通过打开控制面板,进入设备和打印机界面,选择打印机并打开其属性设置页面,可以轻松找到与该打印机对应的IP地址。同时,我们也提供了其他可能遇到的问题和解决方法,希望能够帮助您解决打印问题。
简易步骤帮助您快速定位打印机的IP地址
在使用打印机时,有时需要知道打印机的IP地址来进行设置或连接。但对于不熟悉计算机网络的用户来说,可能会不知道如何查找打印机的IP地址。本文将介绍在Win10操作系统中,通过简单的步骤来查找打印机的IP地址,帮助用户更方便地进行打印机的设置和连接。
打开“控制面板”查找“设备和打印机”选项
在开始菜单中点击“控制面板”,在控制面板窗口中找到“设备和打印机”选项,并点击进入。
选择待连接的打印机设备
在“设备和打印机”界面中,找到待连接的打印机设备,右键点击该设备,弹出一个菜单。
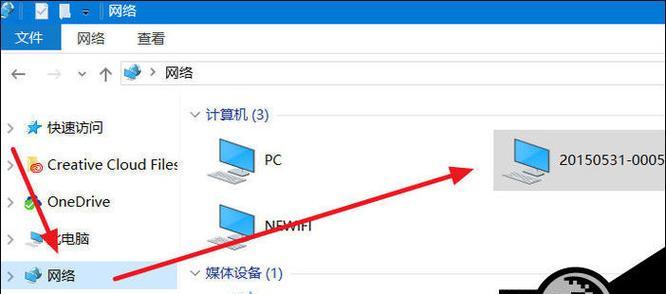
点击“属性”选项进入打印机属性设置
在弹出的菜单中,选择“属性”选项,进入打印机的属性设置界面。
在属性设置界面查找“端口”选项
在打印机属性设置界面中,找到“端口”选项,该选项用于显示和设置打印机的IP地址。
查看打印机已连接的端口信息
在“端口”选项中,可以看到已经连接的端口信息。通常,打印机的IP地址会显示在这个列表中。
查找显示打印机IP地址的端口
在已连接的端口列表中,寻找显示打印机IP地址的端口。一般来说,端口名称或描述中会包含有关IP地址的信息。
复制或记录下打印机的IP地址
找到显示打印机IP地址的端口后,将其中的IP地址复制或记录下来。这个IP地址就是我们需要查找的打印机IP地址。
打开浏览器访问打印机IP地址
打开浏览器,在地址栏中输入打印机的IP地址,并按下回车键,即可访问该打印机的管理界面。
登录打印机管理界面
根据打印机设备的要求,输入用户名和密码,登录到打印机的管理界面。
在管理界面中查找或确认打印机的IP地址
在打印机管理界面中,可以查找或确认打印机的IP地址。有些打印机可能会有一个特定的“网络”或“连接”选项,点击进入即可找到IP地址。
调整或设置打印机的网络连接
在打印机管理界面中,可以根据需要进行调整或设置打印机的网络连接。可以更改IP地址或其他网络相关的设置。
保存设置并退出打印机管理界面
在完成对打印机网络连接的调整或设置后,记得点击保存或应用设置,并安全地退出打印机的管理界面。
测试打印机的网络连接
在确认打印机的网络连接设置无误后,可以进行一次测试打印,以确保打印机已成功连接到网络,并可以正常工作。
连接其他设备到打印机的IP地址
在了解了打印机的IP地址后,可以使用其他设备(如笔记本电脑、手机等)连接到该IP地址,实现无线打印功能。
通过以上简易步骤,我们可以轻松地在Win10操作系统中查找到打印机的IP地址。这对于进行打印机的设置和连接非常有帮助,使用户能够更加方便地使用打印机,并实现无线打印的需求。