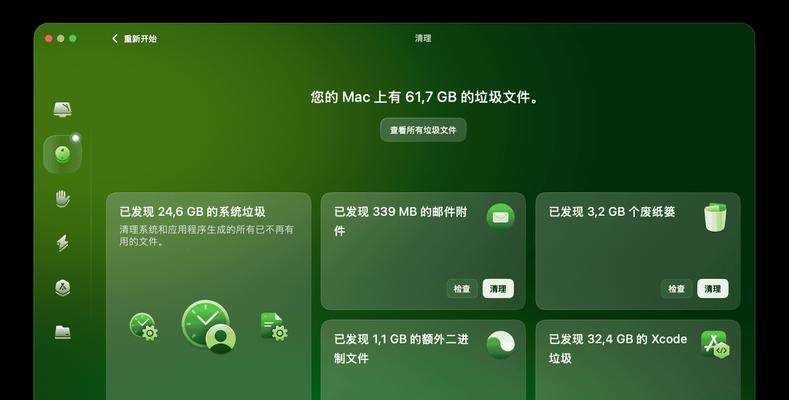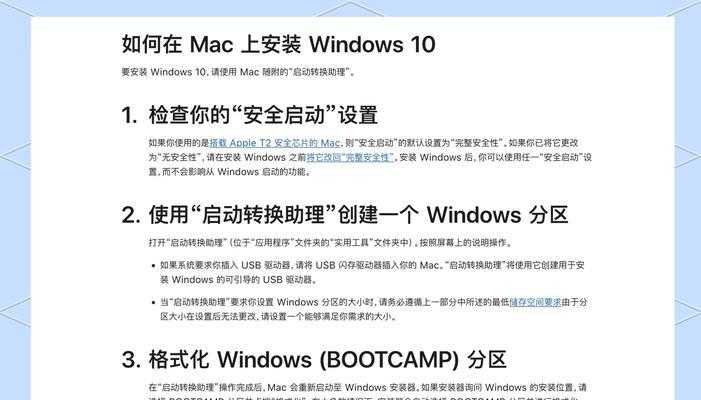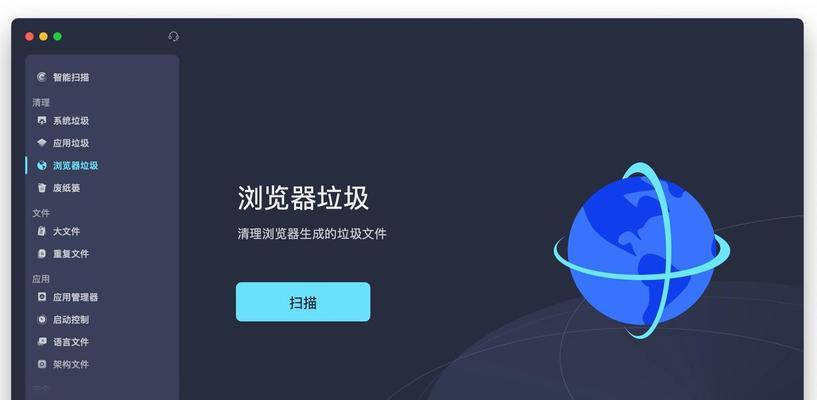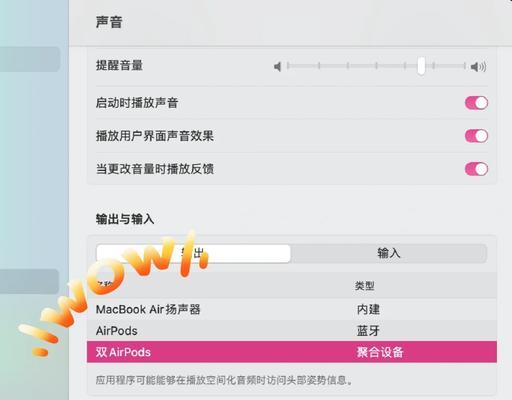在使用Mac电脑的过程中,我们经常需要查看磁盘的剩余空间,以便及时清理或规划存储空间。本文将介绍一种通过命令的方式,在Mac上快速查看磁盘剩余空间的方法。
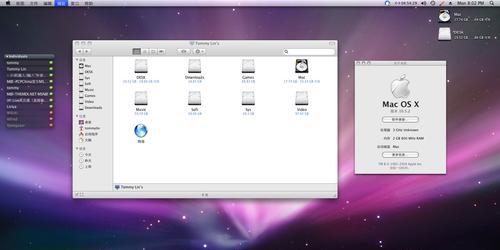
一、使用“df”命令查看磁盘剩余空间
通过输入“df”命令可以快速获取磁盘的剩余空间信息。在终端中输入该命令并按下回车键,系统会列出所有可用的磁盘及其剩余空间大小。
二、了解“df”命令的参数及用法
为了更好地利用“df”命令查看磁盘剩余空间,我们需要了解一些常用参数的用法。“-h”参数可以将磁盘空间以更易读的方式显示出来。
三、使用“diskutil”命令查看磁盘信息
除了“df”命令外,我们还可以使用“diskutil”命令来查看磁盘的详细信息。该命令可以显示磁盘的类型、容量、已用空间、剩余空间等信息。
四、掌握“diskutil”命令的常用选项
在使用“diskutil”命令时,我们可以通过一些常用的选项来获取更具体的磁盘信息。“list”选项可以列出所有的磁盘及其分区信息。
五、使用“du”命令查看文件夹大小
如果我们只是想了解某个特定文件夹的大小,可以使用“du”命令。通过在终端中输入“du-sh文件夹路径”的命令,我们可以快速获取该文件夹的大小信息。

六、利用“du”命令查看文件大小分布
有时候,我们可能需要了解某个文件夹下各个子文件夹的大小分布情况。可以通过在终端中输入“du-h-d深度文件夹路径”的命令来实现。
七、使用“ls”命令按大小排序文件
如果我们想要按照文件的大小来排序并查看,可以使用“ls”命令,并添加“-S”参数。系统会根据文件的大小从大到小进行排序显示。
八、利用Finder查看磁盘剩余空间
除了命令行方式外,我们还可以通过Finder来查看磁盘的剩余空间。只需要在Finder窗口中选择特定磁盘,点击右键并选择“获取信息”,即可看到该磁盘的详细信息。
九、了解DiskUtility应用程序
Mac系统中自带了一个名为“DiskUtility”的应用程序,可以帮助我们进行磁盘管理和维护。通过该应用程序,我们可以更直观地查看磁盘剩余空间。
十、使用第三方应用程序查看磁盘剩余空间
除了系统自带的工具外,我们还可以使用一些第三方应用程序来查看磁盘的剩余空间。这些应用程序通常具有更丰富的功能和更直观的界面。
十一、注意磁盘清理和优化
在查看磁盘剩余空间的同时,我们也需要注意定期进行磁盘清理和优化操作,以保证系统的正常运行和提升性能。
十二、如何释放磁盘空间
当我们发现磁盘剩余空间不足时,可以通过清理垃圾文件、删除不再需要的文件或使用压缩工具来释放磁盘空间。
十三、合理规划磁盘存储空间
为了更好地利用磁盘空间,我们可以合理规划存储空间,将文件分类保存,定期整理归档,避免磁盘容量不足的问题。
十四、了解存储管理工具
除了上述方法外,我们还可以使用一些存储管理工具来帮助我们管理磁盘剩余空间。这些工具通常具有更多的功能和更友好的界面。
十五、
通过使用“df”命令、了解“diskutil”命令、使用“du”命令以及借助Finder、DiskUtility应用程序和第三方工具等多种方式,我们可以轻松地查看Mac电脑上的磁盘剩余空间,并进行合理的磁盘管理和优化操作。这些方法可以帮助我们及时清理垃圾文件、释放磁盘空间,并合理规划存储空间,以保证系统的正常运行和提升性能。
简单实用的Mac磁盘空间查询命令
在Mac电脑上,我们经常需要查看磁盘剩余空间来确保系统正常运行。本文将介绍一种简单实用的命令,可以帮助我们快速准确地查看Mac电脑中磁盘的剩余空间。通过这个命令,我们不仅能了解当前磁盘的使用情况,还能及时清理不必要的文件,释放更多的磁盘空间,以保证Mac系统的高效运行。
1.查看当前磁盘使用情况的命令
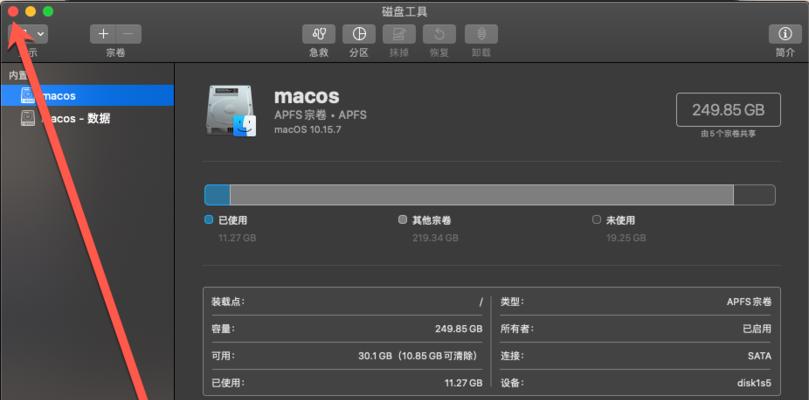
通过这个命令,我们可以查看当前磁盘的总容量、已用空间和剩余空间等详细信息,以便更好地管理磁盘空间。
2.命令名称和使用方式
这个命令的名称是“df”,通过在终端中输入“df-h”即可查看当前磁盘的使用情况。
3.解读命令输出结果
当我们运行“df-h”命令后,系统会给出一个表格形式的输出结果,其中包含了每个磁盘分区的相关信息,我们可以根据这些信息来了解磁盘的使用情况。
4.了解磁盘分区的意义
在命令输出结果中,我们可以看到不同的磁盘分区,每个分区可能代表着不同的文件系统或用途,理解这些分区的意义对于管理磁盘空间非常重要。
5.总览所有磁盘的使用情况
通过使用“df-h”命令的特殊参数“-a”,我们可以查看所有磁盘和挂载点的使用情况,以便全面了解Mac电脑中所有存储设备的磁盘空间。
6.查看指定磁盘的使用情况
如果我们只想查看某个特定磁盘的使用情况,可以在“df”命令后添加该磁盘对应的挂载点,系统将只显示该磁盘的相关信息。
7.查看详细的磁盘容量信息
除了总容量、已用空间和剩余空间,我们还可以通过“df-h”命令的其他参数来查看更详细的磁盘容量信息,如已用百分比、Inode等。
8.查看磁盘使用情况的图形化工具
除了使用命令行方式查看磁盘剩余空间,Mac电脑上还有一些图形化工具可以提供更直观的界面和更丰富的功能,方便我们管理磁盘空间。
9.清理不必要的文件释放磁盘空间
在查看磁盘剩余空间后,我们还可以利用其他命令或工具来清理不必要的文件,释放更多的磁盘空间,以提升Mac电脑的性能。
10.管理备份文件和临时文件
备份文件和临时文件是占用磁盘空间的常见元凶,通过管理这些文件,可以有效地释放磁盘空间。
11.检查大文件和重复文件
在磁盘中有大量的大文件或者重复文件同样会占据大量的磁盘空间,通过检查和处理这些文件,可以进一步释放磁盘空间。
12.清理浏览器缓存和下载文件
浏览器缓存和下载文件也会占用磁盘空间,定期清理这些文件可以有效地释放磁盘空间。
13.删除不再使用的应用程序
不再使用的应用程序不仅会占据磁盘空间,还可能影响系统性能,因此及时删除这些应用程序对于释放磁盘空间非常重要。
14.定期进行磁盘整理和优化
定期进行磁盘整理和优化可以让磁盘空间更加整洁有序,并提高磁盘的读写速度。
15.建立磁盘空间管理的良好习惯
在使用Mac电脑过程中,建立良好的磁盘空间管理习惯是保持系统高效运行的关键,同时也是合理利用磁盘资源的方式。
通过以上命令和方法,我们可以轻松地查看Mac电脑中磁盘的剩余空间,并且学会了如何管理和优化磁盘空间,从而保证系统的稳定性和性能。建立良好的磁盘空间管理习惯将有助于我们提高工作效率,更好地利用Mac电脑的资源。