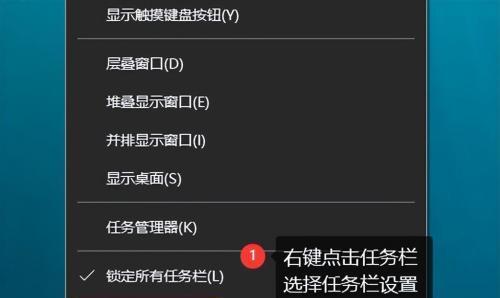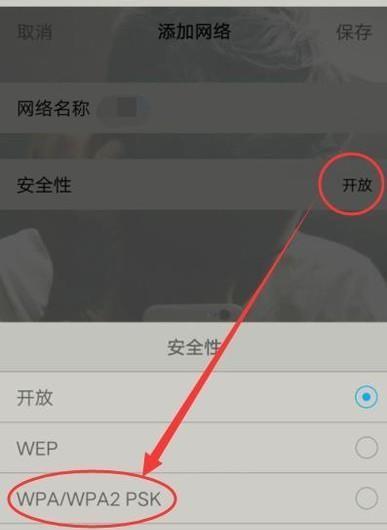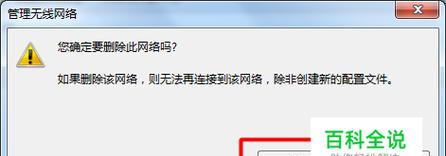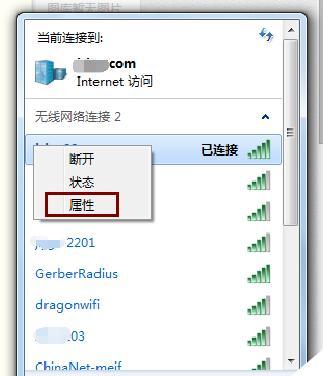在现代社会中,无线网络已经成为人们生活中不可或缺的一部分。然而,有时我们的电脑却无法连接WiFi,给我们的生活和工作带来了很大的困扰。本文将介绍一些常见的问题及解决方案,帮助您解决电脑无法连接WiFi的问题,保障您的网络体验。

检查WiFi开关是否打开
如果你的电脑无法连接WiFi,请首先检查一下是否打开了WiFi开关。有时候我们可能会不小心关闭了WiFi开关,导致无法连接网络。
确认WiFi密码输入是否正确
当我们尝试连接WiFi时,必须确保输入正确的密码。如果你无法确定密码是否正确,可以尝试重新输入一遍或者联系WiFi的管理员确认密码。
重启路由器和电脑
有时候,重启路由器和电脑可以解决一些临时的网络问题。你可以先关闭电脑,然后关掉路由器的电源,等待几分钟后再重新启动它们。
检查电脑的无线网卡驱动程序是否正常
无线网卡驱动程序是电脑与无线网络通信的重要部分,如果驱动程序出现问题,将会导致无法连接WiFi。你可以通过设备管理器检查无线网卡驱动程序是否正常,如有问题可以尝试更新驱动程序。
尝试连接其他WiFi网络
有时候,电脑无法连接WiFi可能是因为该WiFi网络的问题。你可以尝试连接其他WiFi网络,如公共场所的免费WiFi,以确定问题是否在你的电脑上。
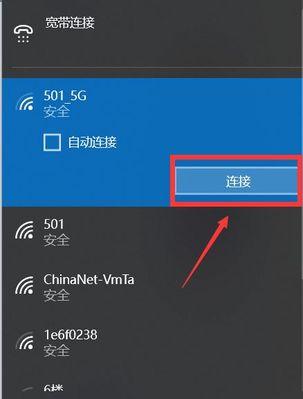
检查IP地址设置是否正确
在某些情况下,电脑无法获取正确的IP地址也会导致无法连接WiFi。你可以通过命令提示符输入"ipconfig"来检查你的电脑是否获取到了正确的IP地址。
检查防火墙设置
防火墙设置也可能会阻止电脑连接WiFi,你可以查看防火墙的设置并将相应的端口和协议添加到允许列表中。
清除DNS缓存
DNS缓存问题也可能导致无法连接WiFi,你可以通过运行命令提示符中的"ipconfig/flushdns"来清除DNS缓存,并尝试重新连接WiFi。
检查WiFi信号强度
如果你的电脑距离WiFi路由器较远或有障碍物遮挡,可能会导致信号弱,影响连接稳定性。你可以尝试靠近WiFi路由器或调整路由器的位置来提高信号强度。
重置网络设置
有时候,重置网络设置可以解决一些复杂的网络问题。你可以在控制面板中找到网络和共享中心,选择"更改适配器设置",然后右击无线适配器选择"属性",找到"Internet协议版本4(TCP/IPv4)",点击"属性",然后选择"使用下面的DNS服务器地址",最后点击"确定"以重置网络设置。
检查MAC地址过滤设置
一些WiFi路由器可能设置了MAC地址过滤,只允许特定的设备连接。你可以在路由器设置中检查MAC地址过滤的设置,并将你的电脑的MAC地址添加到允许列表中。
使用网络故障排除工具
现代操作系统提供了网络故障排除工具,可以帮助诊断和解决电脑无法连接WiFi的问题。你可以在控制面板或设置中找到相应的工具并运行它们。
更新操作系统和安全补丁
更新操作系统和安全补丁可以解决一些已知的网络问题,你可以检查操作系统是否有可用的更新,并及时进行安装。
检查网络供应商的连接问题
有时候,电脑无法连接WiFi可能是由于网络供应商的问题。你可以联系网络供应商咨询是否有任何连接问题,并获得进一步的帮助。
寻求专业技术支持
如果你尝试了以上所有方法仍然无法解决问题,那么可能是因为更复杂的网络设置或硬件故障导致的。此时,最好寻求专业技术支持,以便更好地解决问题。
无法连接WiFi是一个常见但令人头疼的问题,通过本文提供的解决方案,您可以在大部分情况下解决这个问题。记住,排除问题时要从简单到复杂,逐步排查可能出现的各种原因,以找到正确的解决方案。祝您能够顺利地解决电脑无法连接WiFi的问题,享受畅快的上网体验!
电脑无法连接WiFi
在现代社会,无线网络已经成为我们生活中必不可少的一部分。然而,有时我们的电脑可能会遇到无法连接WiFi的问题,这会给我们的工作和娱乐带来不便。本文将为大家提供一份终极指南,教你如何轻松解决电脑无法连接WiFi的问题,让你的网络恢复畅通无阻。
检查WiFi开关是否打开
要确保你的电脑能够连接WiFi,首先要检查你的WiFi开关是否打开。有时候我们会忘记打开开关,或者误触关闭开关,导致电脑无法连接WiFi。
确认密码是否正确
如果WiFi开关已经打开,但电脑仍然无法连接WiFi,那么可能是因为你输入的密码不正确。请确保你输入的密码与WiFi路由器上设置的密码完全相同,大小写也要注意。
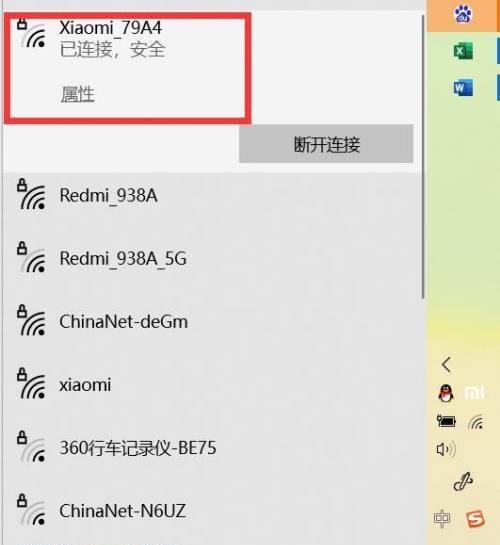
重启电脑和WiFi路由器
有时候电脑和WiFi路由器之间的通信可能出现问题,导致无法连接WiFi。这时候,你可以尝试重启电脑和WiFi路由器,以解决通信问题。
确保WiFi信号强度足够
如果你的电脑周围有多个WiFi信号,那么可能会发生干扰,导致无法连接WiFi。请确保你的电脑距离WiFi路由器足够近,并且信号强度足够。
检查网络适配器驱动程序是否正常
网络适配器驱动程序是电脑连接WiFi的关键。如果驱动程序出现问题,可能会导致电脑无法连接WiFi。请检查你的电脑的网络适配器驱动程序是否正常运行,并及时更新驱动程序。
尝试使用其他设备连接WiFi
如果你的电脑无法连接WiFi,但其他设备可以正常连接,那么可能是电脑本身的问题。你可以尝试用其他设备连接WiFi来确认问题所在。
检查防火墙设置
有时候防火墙设置会阻止电脑与WiFi路由器的通信,导致无法连接WiFi。请检查你的防火墙设置,并确保允许电脑与WiFi路由器进行通信。
使用网络故障排除工具
如果你对上述方法都尝试过了,但问题依然存在,那么你可以尝试使用网络故障排除工具来诊断和修复问题。这些工具可以帮助你找到电脑无法连接WiFi的具体原因,并提供相应的解决方案。
清除DNS缓存
DNS缓存可能会导致电脑无法连接WiFi。你可以尝试清除DNS缓存,以解决这个问题。打开命令提示符窗口,输入命令"ipconfig/flushdns",然后按回车键执行。
重置网络设置
如果以上方法都无效,你可以尝试重置网络设置来解决电脑无法连接WiFi的问题。打开控制面板,选择"网络和Internet",然后点击"网络和共享中心",在左侧导航栏点击"更改适配器设置",右键点击你正在使用的网络适配器,选择"属性",点击"重置"按钮。
检查MAC地址过滤
有些WiFi路由器支持MAC地址过滤功能,如果你的电脑的MAC地址没有添加到允许列表中,就无法连接WiFi。请检查你的WiFi路由器设置,确保你的电脑的MAC地址已经添加到允许列表中。
检查IP地址分配方式
如果你的电脑无法获取有效的IP地址,就无法连接WiFi。请检查你的WiFi路由器设置,确保选择了正确的IP地址分配方式,如DHCP。
升级WiFi路由器固件
有时候WiFi路由器的固件版本过旧会导致电脑无法连接WiFi。请检查你的WiFi路由器的固件版本,并及时升级到最新版本。
联系网络服务提供商
如果你尝试了以上所有方法,但问题依然存在,那么可能是你的网络服务提供商的问题。你可以联系他们的客服部门,报告你的问题,并寻求他们的帮助和支持。
电脑无法连接WiFi可能是因为多种原因,包括硬件故障、驱动程序问题、网络设置错误等。通过逐步排查和修复这些问题,你应该能够恢复你的网络连接。如果问题依然存在,建议咨询专业人士或相关技术支持。希望本文的指南能够帮助到你,让你的电脑重新连接WiFi,继续享受网络带来的便利!