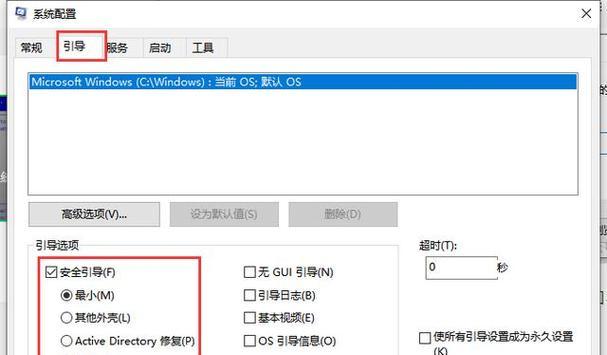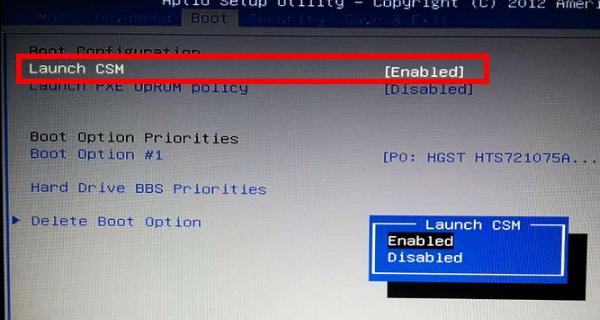惠普电脑作为一款常见的电脑品牌,其BIOS(基本输入输出系统)界面是用户进行电脑系统设置的重要入口。通过进入BIOS界面,用户可以调整电脑的启动顺序、硬件设备的优先级、系统时间等。本文将详细介绍惠普电脑如何进入BIOS界面以及常用的设置功能,帮助用户更好地了解和操作自己的电脑。
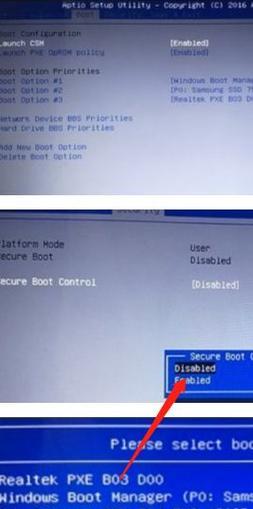
什么是BIOS及其作用
段落内容1:BIOS全称为BasicInput/OutputSystem,是一种固化在计算机主板上的固件程序。它负责在计算机启动时进行硬件初始化、自检以及启动操作系统的准备工作。进入BIOS界面可以让用户对计算机硬件进行设置和调整。
进入BIOS界面的方法
段落内容2:大多数惠普电脑都有一种快捷键,可以直接进入BIOS界面。通常在开机过程中,显示出惠普logo时,按下Del键或F10键即可进入BIOS。不同型号的惠普电脑可能有不同的快捷键,请根据具体型号进行操作。
通过操作系统进入BIOS界面
段落内容3:除了使用快捷键,还可以通过操作系统进入BIOS界面。在Windows系统中,点击“开始”按钮,选择“设置”,然后点击“更新和安全”选项,在“恢复”一栏中找到“高级启动”,点击“立即重新启动”按钮,系统会重启并进入BIOS界面。
设置BIOS密码保护
段落内容4:在BIOS界面中,用户可以设置一个密码来保护自己的计算机。选择“Security”或“安全性”选项,找到“SetSupervisorPassword”或类似选项,设置一个密码并确认。设置好密码后,每次进入BIOS界面都需要输入密码才能进行后续操作。
调整启动顺序
段落内容5:在BIOS界面的“Boot”或“引导”选项中,用户可以调整电脑启动时的设备顺序。通过将硬盘设备放在首位,可以加快系统启动的速度。如果用户想从外部设备(如USB驱动器)启动计算机,也可以将其放在首位。

修改系统时间和日期
段落内容6:在BIOS界面的“DateandTime”或“日期和时间”选项中,用户可以手动修改系统的日期和时间。确保日期和时间的准确性对于一些需要精确时间的软件和功能非常重要。
调整硬件设备优先级
段落内容7:在BIOS界面的“Advanced”或“高级”选项中,用户可以调整硬件设备的优先级。比如,用户可以将U盘或光驱放在硬盘之前,以便在系统启动时优先识别这些设备。
禁用/启用硬件设备
段落内容8:在BIOS界面的“Devices”或“设备”选项中,用户可以禁用或启用一些硬件设备。如果用户不想使用内置摄像头,可以在此处将其禁用。
保存并退出BIOS界面
段落内容9:在进行完相关设置后,用户需要保存并退出BIOS界面。在主界面中选择“Exit”或“退出”选项,并选择“SaveChangesandExit”或“保存并退出”选项,然后按照提示进行保存。
注意事项及常见问题解答
段落内容10:1.在进行BIOS设置时,请确保自己明确了解相关选项的作用和风险;
2.修改BIOS设置可能导致系统不稳定或无法启动,请谨慎操作;
3.如果忘记了BIOS密码,可以尝试移除电池重置或使用BIOS密码破解工具。
保护BIOS安全
段落内容11:为了保护计算机的安全,建议在使用BIOS设置功能之前,设置一个强密码来保护BIOS,避免他人非法访问和修改。
BIOS界面的其他功能
段落内容12:除了上述功能,不同的惠普电脑型号还可能提供其他特殊功能,如CPU和内存的超频调整、硬盘阵列设置等。用户可以根据自己的需求和具体型号进行探索和设置。
BIOS固件更新
段落内容13:惠普会定期发布BIOS固件更新,以修复bug、提升性能和兼容性。用户可以通过惠普官方网站下载最新的BIOS固件,并按照说明进行更新。
在BIOS界面中小心操作
段落内容14:进入BIOS界面后,请小心操作,避免误操作导致系统问题。如果不确定某个选项的作用,请查询相关资料或咨询惠普官方技术支持。
段落内容15:通过本文介绍的方法,用户可以快速进入惠普电脑的BIOS界面,并进行各种系统设置。进入BIOS界面能够有效地管理和优化计算机硬件设备,提升使用体验。但在操作过程中,请务必谨慎,并保持对系统的尊重和理解。
如何进入惠普电脑的BIOS界面设置
惠普电脑的BIOS界面设置是调整电脑硬件和系统配置的重要步骤。无论是安装操作系统、优化性能还是解决硬件问题,都需要通过进入BIOS来进行相关设置。本文将为您详细介绍如何进入惠普电脑的BIOS界面设置,以及常用设置选项的含义和操作步骤。
1.BIOS是什么?
BIOS(BasicInput/OutputSystem)是计算机硬件启动时自动运行的程序,它负责初始化硬件设备、检测系统状态和加载操作系统。进入BIOS界面可以对计算机进行底层配置和管理。

2.启动电脑并按下指定按键
每个电脑品牌在启动时都会显示按键提示信息,用于进入BIOS或其他设置界面。对于惠普电脑,通常是按下F10或F2键来进入BIOS。
3.进入BIOS设置菜单
按下指定按键后,屏幕上会显示进入BIOS的提示信息。根据提示信息,按下相应的按键进入BIOS设置菜单。通常是按下F9键来恢复默认设置,或按下F12键来选择启动设备。
4.BIOS设置选项解析
在BIOS设置菜单中,有许多不同的选项可供配置,包括启动顺序、系统时间、密码设置、电源管理等。根据实际需求选择相应的选项进行配置。
5.设置启动顺序
启动顺序决定了系统在开机时首先加载哪个设备。通过设置启动顺序可以选择优先从硬盘、光驱或USB设备等启动。选择合适的启动设备可以帮助您安装或修复操作系统。
6.配置系统时间和日期
在BIOS设置中,可以调整系统时钟的时间和日期。确保系统时钟与实际时间一致,可以避免出现一些时间相关的问题。
7.设置管理员密码
为了保护计算机的安全,您可以在BIOS中设置管理员密码。这样,在进入BIOS设置菜单或启动设备时就需要输入密码,防止未经授权的访问和操作。
8.调整电源管理选项
电源管理选项可以用于调整计算机的省电模式和睡眠模式等设置。根据自己的使用习惯和需求,选择合适的电源管理选项可以延长电池寿命或提高系统性能。
9.配置硬件设备
在BIOS设置中,还可以对硬件设备进行一些基本配置,如调整CPU和内存频率、启用或禁用集成显卡等。这些配置选项需要谨慎操作,以免造成系统稳定性问题。
10.保存并退出BIOS设置
在进行完所需的配置后,记得保存更改并退出BIOS设置菜单。通常按下F10键即可保存更改并退出。系统会重新启动,并应用您在BIOS中进行的配置。
11.BIOS设置的注意事项
在进行BIOS设置时,需要注意遵循官方指南和建议。错误的设置可能会导致系统无法启动或出现其他问题。如果您不确定某个设置选项的作用,请查阅相关资料或咨询专业人士。
12.BIOS更新和恢复
有时,为了修复硬件或软件问题,需要更新或恢复BIOS固件。惠普官方网站上提供了相应的BIOS更新和恢复工具,可根据实际需求进行操作。
13.其他进入BIOS的方法
除了按下指定按键进入BIOS界面外,还可以通过Windows系统设置、惠普电脑自带的软件或操作系统安装光盘等方式进入BIOS。根据具体情况选择合适的方法。
14.遇到问题怎么办?
如果在进行BIOS设置时遇到问题,例如无法进入BIOS界面、配置选项不生效或出现错误提示等,可以参考惠普官方网站上的帮助文档或联系技术支持寻求帮助。
15.结束语
通过本文的指导,相信您已经了解了如何进入惠普电脑的BIOS界面设置,并对常用的设置选项有了基本的了解。记住谨慎操作,根据实际需求进行配置,可以帮助您更好地管理和优化电脑系统。