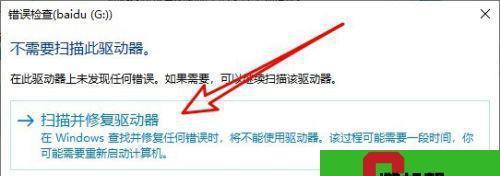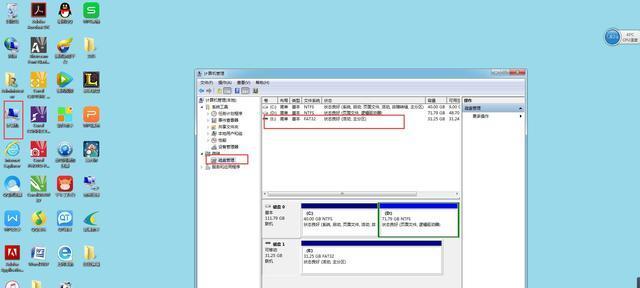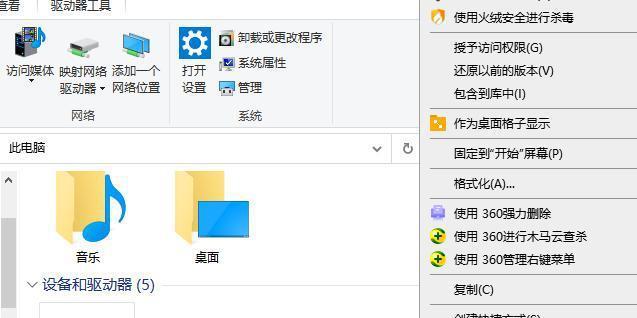在日常使用中,我们经常会遇到需要格式化SD卡文件的情况。无论是为了清空SD卡,修复错误还是为了重新分配存储空间,电脑强制格式化SD卡文件都是一个常见的需求。本文将介绍如何使用电脑强制格式化SD卡文件的方法和步骤,帮助读者轻松解决这个问题。

检查SD卡连接是否正常
在进行强制格式化操作之前,首先需要确保SD卡已经正确连接到电脑上。可以通过查看电脑资源管理器或者设备管理器来确认SD卡是否被识别。
备份重要数据
由于格式化将会清空SD卡中的所有数据,所以在进行强制格式化之前,务必先备份好重要的数据。可以使用电脑上的数据传输工具将需要保留的文件复制到其他设备或者云存储空间中。
打开磁盘管理工具
在电脑上搜索并打开磁盘管理工具。可以通过按下Windows键+X键,然后选择"磁盘管理"选项来快速打开。
找到SD卡
在磁盘管理工具中,找到并选择对应的SD卡。通常SD卡会以磁盘号或者SD卡的制造商命名。确保选择的是要进行格式化的SD卡。
删除分区
选中SD卡后,点击右键,在弹出的菜单中选择"删除分区"。这将删除SD卡上的所有分区和数据。
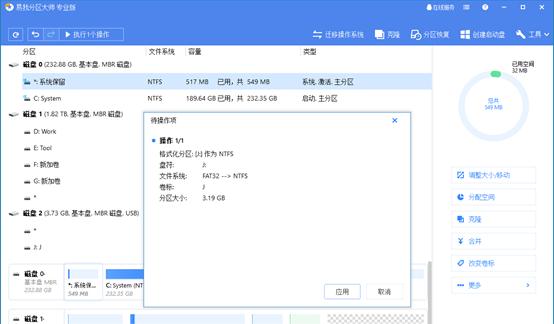
创建新分区
在删除分区后,再次右键点击SD卡,并选择"新建简单卷"。按照向导的提示,设置新分区的大小和文件系统类型。
格式化SD卡
在创建新分区后,右键点击新分区,并选择"格式化"。在弹出的对话框中,选择文件系统类型和容量大小,并开始格式化。
等待格式化完成
格式化SD卡需要一定时间,取决于SD卡的容量大小和电脑性能。在格式化过程中,请耐心等待直至完成。
检查格式化结果
格式化完成后,可以查看磁盘管理工具中SD卡的状态。如果显示为"健康"或者"活动"状态,说明格式化成功。
重新插拔SD卡
为了确保电脑正确识别已格式化的SD卡,可以尝试将其从电脑上取出,然后重新插入。电脑应该能够自动识别并挂载SD卡。
检查文件系统
在电脑资源管理器中,找到SD卡并右键点击,选择"属性"。在属性对话框中,检查文件系统是否与你刚刚选择的一致。
恢复备份数据
如果之前备份了重要数据,现在可以将备份的数据复制回SD卡中,以恢复使用。
注意事项
强制格式化SD卡文件会清空所有数据,因此在进行此操作之前,请确保已经备份了需要保留的重要文件。
其他格式化方法
除了使用电脑强制格式化SD卡文件外,还有其他方法可以格式化SD卡,比如在相机或手机设置中进行格式化操作。
通过本文介绍的方法,你可以轻松地使用电脑强制格式化SD卡文件。无论是修复错误还是重新分配存储空间,这个方法都能帮助你快速解决问题。记住,在进行格式化操作前务必备份重要数据,并留意其他格式化方法。
电脑如何强制格式化SD卡文件
在使用SD卡存储数据时,有时我们需要清空其中的文件,以便重新使用。本文将介绍如何通过电脑强制格式化SD卡文件,以达到快速清空数据的目的。
一、为什么要强制格式化SD卡文件
二、了解强制格式化SD卡的风险
三、备份重要数据
四、插入SD卡并确认电脑能够识别
五、打开“我的电脑”查看SD卡的盘符
六、使用Windows自带的格式化工具
七、选择SD卡盘符进行格式化
八、选择文件系统格式
九、执行格式化操作
十、等待格式化完成提示
十一、格式化完成后的注意事项
十二、使用第三方工具进行格式化
十三、了解第三方工具的优势和风险
十四、选择可信赖的第三方工具
十五、执行格式化操作并等待完成
通过电脑强制格式化SD卡文件,可以快速清空其中的数据。然而,在进行操作之前,我们需要备份重要数据,并了解格式化操作的风险。选择合适的工具进行格式化,并在完成后注意相关事项,以确保SD卡的正常使用。