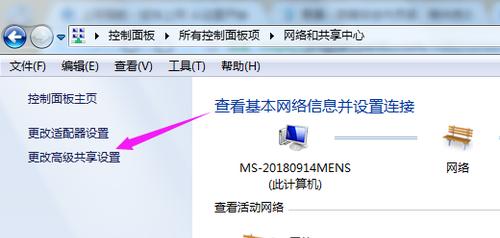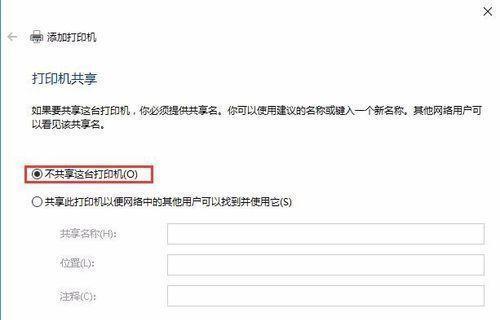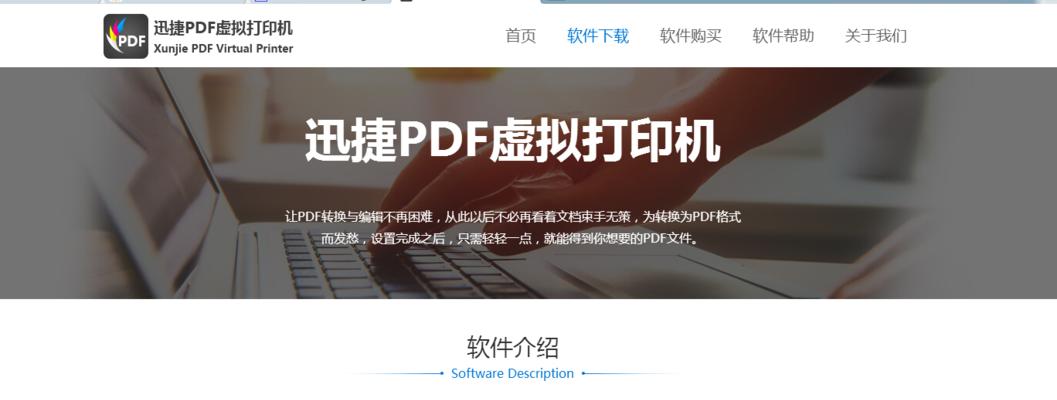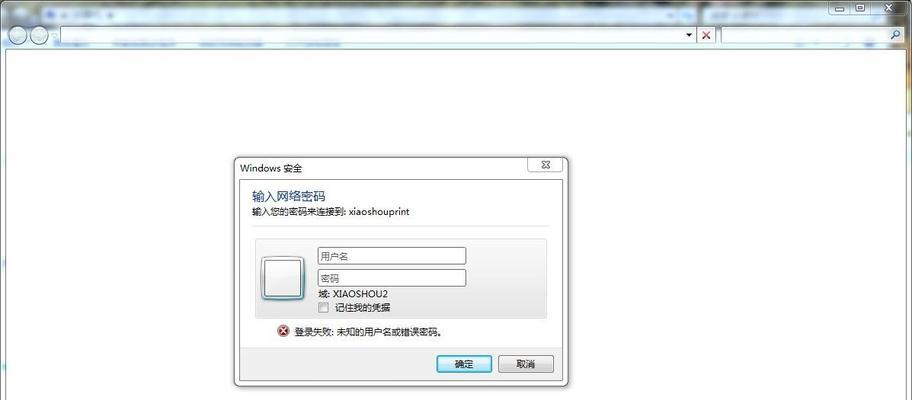在工作或学习中,我们经常会遇到需要用到打印机的情况。当我们有多台电脑时,如何实现这些电脑与一台打印机的共享就成为了一个问题。而今天我们将介绍一种简单的方法,只需要两台电脑和一台打印机就能实现共享,无需额外的设备,省时省力。
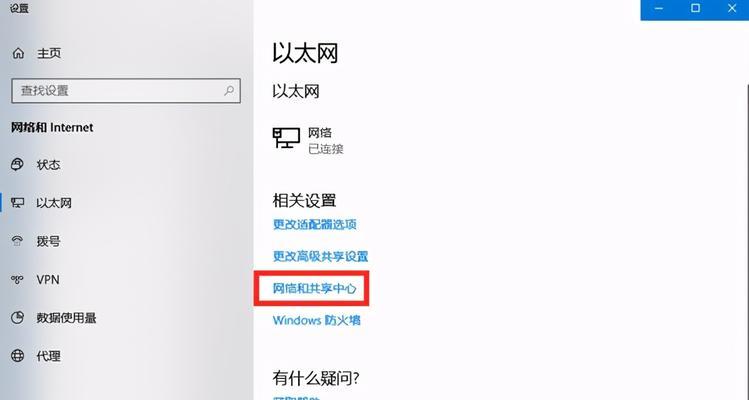
1.确定打印机连接方式
在开始设置之前,首先需要确定打印机是通过USB接口还是通过网络连接的,不同的连接方式会有些许差异。
2.检查电脑网络设置
确保两台电脑都处于同一个局域网内,可以相互通信。若发现有网络问题,则需要进行相应的调整。
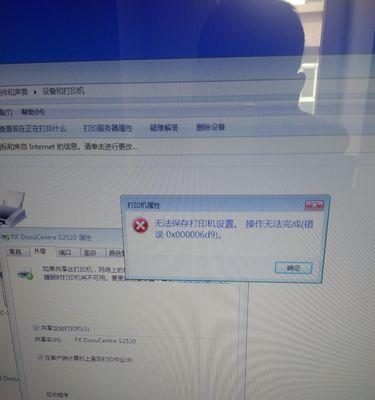
3.打开电脑共享功能
在电脑的设置中找到共享功能,开启文件和打印机的共享选项。确保共享选项在两台电脑上都被启用。
4.查找网络上的打印机
在电脑上的设置中,找到“添加打印机”选项。点击后,系统会自动搜索网络上可用的打印机,选中需要共享的打印机进行安装。
5.安装打印机驱动程序
根据系统提示,选择正确的打印机型号,并安装对应的驱动程序。驱动程序的安装可能需要联网进行下载。
6.设置默认打印机
在两台电脑上设置共享打印机为默认打印机,确保以后打印任务能够正常发送到共享打印机上。
7.测试打印功能
在每台电脑上进行测试打印,检查共享打印机是否能够正常接收并完成打印任务。
8.考虑安全性问题
如果两台电脑处于不同的网络环境下,为了保证数据的安全性,可以设置共享权限,限制其他电脑对打印机的访问。
9.解决共享打印机故障
若出现共享打印机无法正常工作的问题,可以通过重新安装驱动程序、检查网络连接等方式进行排查和解决。
10.更新打印机驱动程序
随着时间推移,打印机的驱动程序可能会有更新,为了保持良好的兼容性和稳定性,定期检查并更新驱动程序是必要的。
11.共享打印机的优势
通过共享打印机,不仅可以节省成本,减少设备的重复购买,还能提高办公效率,方便多人共享使用。
12.共享打印机的不足
在共享打印机过程中,如果其中一台电脑出现问题,可能会导致其他电脑无法正常使用打印机,因此需要及时处理故障。
13.打印机维护与保养
共享打印机需要定期进行维护和保养,如清洁打印头、更换墨盒等,以确保打印质量和延长打印机的寿命。
14.拓展共享功能
除了共享打印机外,我们还可以考虑共享其他设备和文件,以实现更高效的工作和学习。
15.
通过以上设置和步骤,我们可以轻松实现两台电脑共享一台打印机的目标。这种方法简单易行,省时省力,并且可以提高工作效率。希望本文能够对大家有所帮助。
两台电脑如何共享一台打印机
在现代办公环境中,经常会有多台电脑需要使用同一台打印机。本文将介绍一种简单实用的方法,通过网络连接,让两台电脑轻松共享一台打印机。下面将分为15个段落,详细介绍每个步骤。
一:准备工作——检查网络连接和设备状态
在开始共享打印机之前,确保两台电脑都已经连接到同一个局域网,并且打印机正常工作且连接到其中一台电脑上。
二:确定主机电脑——选择一台作为主机
在两台电脑中选择一台作为主机电脑,主机将负责管理和控制打印机共享设置。

三:打开共享设置——进入系统设置界面
在主机电脑上点击“开始”菜单,进入系统设置界面,在搜索框中输入“共享”,点击“共享设置”打开共享设置界面。
四:启用文件和打印机共享——选择“更改高级共享设置”
在共享设置界面,点击“更改高级共享设置”,然后在弹出的窗口中找到“文件和打印机共享”选项,选择“启用”。
五:设置打印机共享权限——选择“添加”并选择共享打印机
在共享设置界面的“文件和打印机共享”选项中,点击“添加”按钮,然后选择要共享的打印机,点击“确定”。
六:设置访问权限——选择“共享许可”
在共享设置界面的“文件和打印机共享”选项中,点击“共享许可”,然后选择需要访问该打印机的电脑,点击“添加”。
七:设置打印机共享名称——为共享打印机命名
在共享设置界面的“文件和打印机共享”选项中,点击“高级共享”,然后在弹出的窗口中为共享打印机命名,点击“确定”。
八:连接共享打印机——通过网络连接其他电脑
在待连接的电脑上,点击“开始”菜单,进入系统设置界面,在搜索框中输入“打印机”,点击“添加打印机或扫描仪”选项,选择“添加网络、无线或Bluetooth打印机”。
九:搜索并添加共享打印机——选择网络中的共享打印机
在添加打印机或扫描仪的界面,选择“共享打印机”,系统会自动搜索到网络享的打印机,选择需要添加的打印机并点击“下一步”。
十:安装共享打印机驱动——等待系统自动安装驱动
系统会自动安装共享打印机的驱动程序,等待安装完成。
十一:测试打印——验证打印机是否正常工作
在任意一台电脑上,打开一个文档或图片,点击“打印”选项,选择共享的打印机,并点击“打印”按钮,验证打印机是否正常工作。
十二:调整共享设置——根据需求进行设置
如果需要更改共享设置,可以在主机电脑上重新进入共享设置界面,对打印机的共享权限、访问权限和名称进行调整。
十三:解除共享打印机——取消共享设置
如果不再需要共享打印机,可以在主机电脑上进入共享设置界面,点击“文件和打印机共享”选项中的“所有人都可以更改和控制文件和程序”后面的“关闭”。
十四:解除连接共享打印机——移除网络连接
在需要断开连接的电脑上,点击“开始”菜单,进入系统设置界面,在搜索框中输入“打印机”,点击“添加打印机或扫描仪”选项,选择“从网络中删除打印机”。
十五:——共享打印机实现多台电脑的便利操作
通过上述步骤,两台电脑可以轻松地共享一台打印机,提高办公效率和便利性。只需进行简单的设置,就能让多台电脑无缝连接到同一台打印机上,实现打印任务的共享与分担。