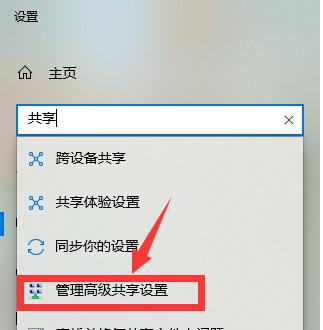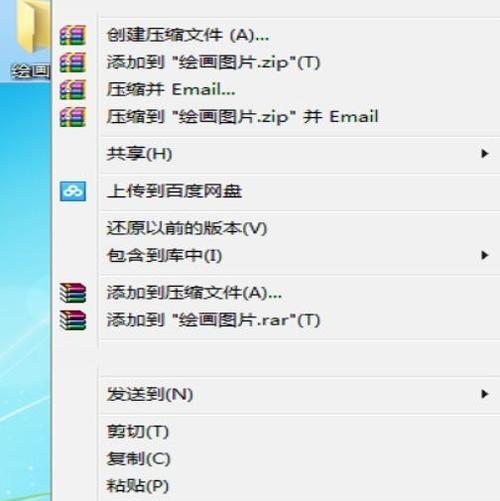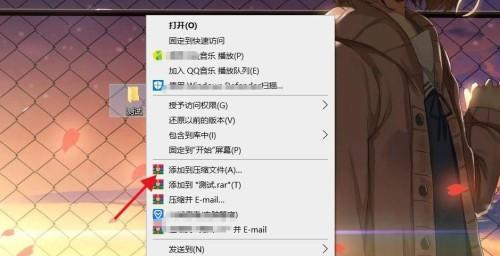在计算机时代,我们经常需要处理一些私密文件,为了保护这些文件不被他人获取和篡改,我们可以通过给文件夹设置密码来增强安全性。本文将介绍在Win7操作系统下,如何给文件夹加密设置密码的方法。
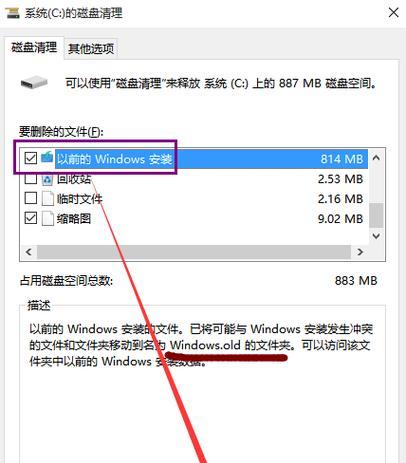
了解Win7文件夹加密的重要性
Win7操作系统自带的文件夹加密功能可以帮助我们保护个人文件的安全。通过加密设置密码,即使他人获得了我们的计算机或者存储设备,也无法轻易访问我们的私密文件,有效地保护了个人隐私。
查找需要加密的文件夹
在开始设置文件夹加密密码之前,我们需要先确定哪些文件夹需要进行加密保护。可以是存放个人资料、财务数据、重要文档等具有私密性的文件夹。
选择适合的加密方法
Win7提供了多种加密方法供我们选择,包括使用操作系统自带的加密功能、第三方软件加密等。根据个人需求和使用习惯选择适合的加密方法。
使用Win7自带的文件夹加密功能
Win7操作系统自带了方便易用的文件夹加密功能。我们可以通过右键点击目标文件夹,选择“属性”-“高级”-“加密内容以保护数据”来进行加密设置密码的操作。
创建加密文件夹密码
在进行加密设置密码操作时,Win7会提示我们创建一个密码,该密码将用于解密文件夹内容。为了保证密码安全,应该选择强壮的密码并妥善保管。

测试文件夹加密效果
在设置完文件夹加密密码后,我们可以通过尝试访问文件夹来测试加密效果。只有输入正确的密码,才能成功访问文件夹内容;否则将无法打开或查看其中的文件。
修改或删除加密密码
如果我们需要修改或删除已经设置的文件夹加密密码,可以通过右键点击目标文件夹,选择“属性”-“高级”-“更改密码”进行操作。
注意事项及技巧
在设置文件夹加密密码时,我们需要注意以下几点:确保密码不易被猜测、及时备份密码、定期更换密码、避免丢失密码等。还可以利用压缩软件对加密文件夹进行压缩,增加安全性。
文件夹加密与系统性能
在使用文件夹加密功能的同时,需要注意加密会带来一定的系统性能消耗。大规模加密文件夹可能会导致系统运行速度变慢,因此在选择加密对象时要谨慎。
备份加密文件夹
为了避免不可预知的情况导致加密文件夹丢失或损坏,我们应该定期备份加密文件夹,以免重要数据丢失。
解决加密文件夹访问问题
在某些情况下,我们可能会遇到无法访问加密文件夹的问题。这时可以通过使用管理员权限登录或者找回密码等方法来解决。
加密文件夹的限制和局限性
需要注意的是,文件夹加密只对本地用户有效,并且不能对系统关键文件夹进行加密。如果我们忘记了加密密码,也将无法访问加密文件夹。
第三方软件加密的优势和劣势
除了Win7自带的文件夹加密功能,我们还可以选择使用第三方软件进行文件夹加密。第三方软件可能提供更多高级功能,但也存在一定的安全风险和兼容性问题。
解密文件夹的方法
如果我们不再需要对某个文件夹进行加密保护,可以通过右键点击目标文件夹,选择“属性”-“高级”-“解密内容以去除数据保护”来取消文件夹加密。
通过对Win7文件夹加密设置密码的方法的介绍,我们了解到了如何保护个人文件安全。掌握合适的加密方法,选择强壮的密码,定期备份加密文件夹,我们能够更好地保护我们的个人隐私和重要数据。
Win7中文件夹加密设置密码详解
在日常使用电脑时,我们经常会存储一些私密文件,为了保护这些文件的安全性,我们可以利用Win7提供的文件夹加密功能来设置密码。本文将详细介绍如何在Win7中给文件夹加密并设置密码,确保你的私密文件只有你自己能够访问。
一、了解Win7的文件夹加密功能
Win7操作系统提供了方便的文件夹加密功能,可以让用户设置密码来保护文件夹中的内容。使用该功能,你可以确保只有知道密码的人才能够查看或修改文件夹中的文件。
二、打开需要加密的文件夹
在你的电脑上找到需要加密的文件夹,并右键点击该文件夹。在弹出的菜单中选择“属性”,然后选择“高级”选项卡。
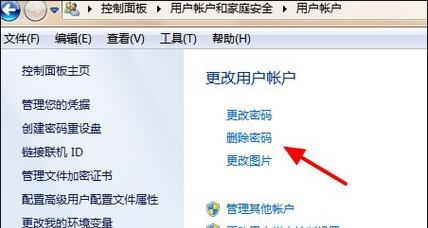
三、勾选“加密内容以保护数据”
在高级选项卡中,你会看到一个“加密内容以保护数据”的复选框。勾选该复选框后,系统会提示你是否要将该文件夹内的所有文件和子文件夹都进行加密。
四、点击“确定”并保存设置
确认勾选了“加密内容以保护数据”后,点击“确定”按钮保存设置。系统会弹出一个对话框询问你是否要将该文件夹内的所有文件和子文件夹都进行加密。点击“确定”后,系统会为该文件夹生成一个加密证书。
五、设置密码保护加密证书
为了确保只有你能够访问该加密文件夹,你需要设置一个密码来保护加密证书。点击“开始”菜单,选择“控制面板”,然后选择“用户账户和家庭安全”。
六、选择“凭据管理器”
在“用户账户和家庭安全”界面中,选择“凭据管理器”,然后选择“凭据管理器”中的“Windows凭据”。
七、选择“添加Windows凭据”
在“Windows凭据”界面中,选择“添加Windows凭据”。系统会弹出一个对话框,你需要输入你的Windows登录密码来确认你的身份。
八、输入加密文件夹的路径和密码
在新建的凭据中,你需要输入加密文件夹的路径和密码。路径可以通过复制粘贴方式获取,密码是你用来访问该加密文件夹的密码。
九、保存凭据设置
输入完路径和密码后,点击“确定”按钮保存凭据设置。此时,你已经成功设置了密码保护加密证书,只有输入正确的密码才能够访问该加密文件夹。
十、测试加密文件夹的访问
为了验证你设置的密码是否生效,你可以尝试访问加密文件夹。双击该文件夹,在弹出的对话框中输入设置的密码,如果密码正确,你将能够访问该文件夹内的内容。
十一、忘记密码时的解决方法
如果你不小心忘记了设置的密码,不用担心,Win7还提供了解决方法。打开需要解密的文件夹,系统会提示你输入密码。点击“忘记密码”链接后,系统会弹出一个对话框,你需要回答你设置时填写的提示问题来重设密码。
十二、修改加密文件夹的密码
如果你想修改已经设置的密码,也可以通过以下步骤来实现。打开需要修改密码的文件夹,在弹出的对话框中输入旧密码。在文件夹中右键点击选择“属性”,再次进入高级选项卡。点击“详细信息”按钮,然后在弹出的窗口中选择“更改密码”。
十三、取消文件夹加密
如果你不再需要对某个文件夹进行加密,可以通过以下步骤来取消加密。右键点击需要取消加密的文件夹,在菜单中选择“属性”。在“属性”窗口中,取消勾选“加密内容以保护数据”的复选框,点击“确定”按钮保存设置。
十四、注意事项及安全建议
在设置文件夹加密密码时,请务必选择一个足够强大和独特的密码,以确保文件夹的安全性。同时,建议定期修改密码,并不要将密码泄露给他人,以免造成文件泄露或丢失。
十五、
通过本文的介绍,我们了解了如何在Win7中给文件夹加密并设置密码。通过合理使用文件夹加密功能,我们可以有效保护私密文件的安全性,确保只有授权的人能够访问这些文件。记住在设置密码时选择强大且独特的密码,并定期修改密码,以确保文件夹的安全。