在Win10操作系统中,将常用的应用程序、文件夹、快捷方式等添加到桌面,可以让用户更便捷地访问和管理它们。本文将详细介绍如何在Win10中将“我的电脑”添加到桌面,并提供一些个性化定制的方法,帮助用户提升工作和生活效率。

使用鼠标右键进行添加
通过鼠标右键点击桌面空白处,选择“个性化”,然后进入“主题”设置页面。
打开“主题”设置页面
在“主题”设置页面中,点击“桌面图标设置”选项,即可进入相关设置界面。
选择要添加的图标
在“桌面图标设置”页面中,勾选“计算机”选项,表示要将“我的电脑”添加到桌面。
保存设置
完成勾选后,点击“应用”或“确定”按钮,保存设置并退出“主题”设置页面。
返回桌面查看
返回桌面,即可看到已经成功将“我的电脑”添加到桌面上方。
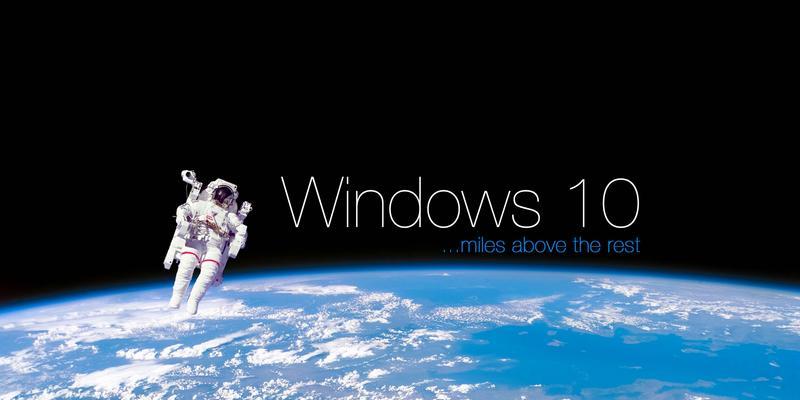
拖拽方式添加
除了使用鼠标右键进行添加,还可以通过拖拽的方式将“我的电脑”添加到桌面。
打开资源管理器
打开资源管理器,在左侧导航栏中找到“我的电脑”,右键点击并选择“发送到”,再选择“桌面(快捷方式)”。
返回桌面查看
返回桌面,即可看到已经成功将“我的电脑”添加到桌面上方。
调整图标显示方式
对于添加到桌面的“我的电脑”图标,可以进行一些个性化的调整,以提升使用体验。
改变图标大小
右键点击“我的电脑”图标,选择“查看”,然后在弹出的选项中选择合适的大小。
更改图标位置
可以通过长按图标,然后拖动至桌面上合适的位置进行调整。
更换图标样式
右键点击“我的电脑”图标,选择“属性”,在弹出的窗口中点击“更改图标”,选择喜欢的图标样式进行更换。
添加其他快捷方式
除了“我的电脑”,还可以通过类似的方法,将其他常用的快捷方式添加到桌面上,以便快速访问。
定期整理和清理
保持桌面的整洁和清理,定期删除不再需要的快捷方式和图标,以提升操作效率。
通过以上步骤,我们可以轻松地将“我的电脑”添加到Win10桌面,并进行个性化定制,提升我们的工作和生活效率。同时,我们还可以根据自己的需求,添加其他常用快捷方式,方便快速访问所需应用程序和文件夹。记住要定期整理和清理桌面,保持其简洁和高效。
如何将Win10我的电脑添加到桌面
Win10操作系统是微软公司最新推出的操作系统,其中“我的电脑”是一个非常重要的访问工具。通过将“我的电脑”添加到桌面,可以方便快捷地访问文件和文件夹,提高工作效率。本文将介绍如何将Win10我的电脑添加到桌面,并提供了一些操作的技巧。
一、打开桌面设置
在桌面空白处右键点击鼠标,选择“个性化”菜单,打开桌面设置窗口。
二、选择“主题”选项卡
在桌面设置窗口中,选择“主题”选项卡。
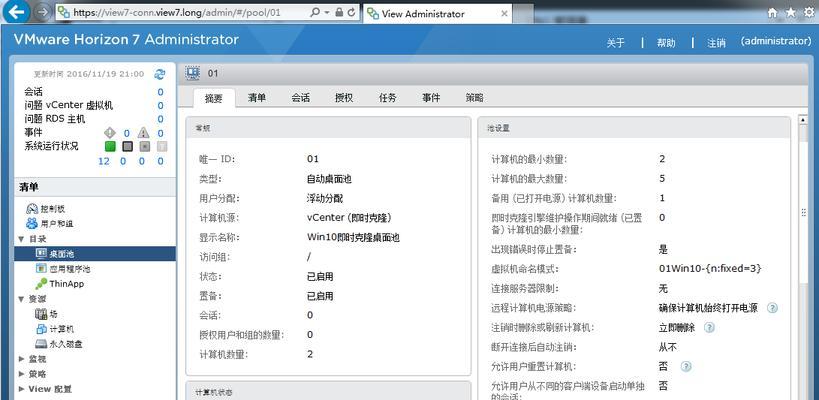
三、点击“桌面图标设置”
在主题选项卡中,找到“桌面图标设置”并点击。
四、勾选“我的电脑”
在弹出的窗口中,找到“我的电脑”并勾选。
五、点击“应用”按钮
在窗口底部点击“应用”按钮,保存设置并关闭窗口。
六、返回桌面查看
回到桌面,可以看到已经成功将“我的电脑”图标添加到桌面上。
七、移动“我的电脑”图标位置
可以通过拖拽的方式,将“我的电脑”图标移动到自己想要的位置。
八、调整“我的电脑”图标大小
右键点击“我的电脑”图标,选择“查看”菜单,可以调整图标的大小。
九、自定义“我的电脑”图标样式
右键点击“我的电脑”图标,选择“属性”菜单,在属性窗口中选择“自定义”选项卡,可以更改图标的样式。
十、创建快捷键
右键点击“我的电脑”图标,选择“属性”菜单,在属性窗口中选择“快捷键”选项卡,可以为“我的电脑”创建一个快捷键,方便快速访问。
十一、使用搜索功能
在任务栏的搜索框中输入“我的电脑”,可以快速找到“我的电脑”并打开。
十二、使用Windows+X快捷键
按下键盘上的Windows键和X键,打开快速访问菜单,选择“文件资源管理器”,即可打开“我的电脑”。
十三、使用Win+E快捷键
按下键盘上的Win键和E键组合,可以直接打开“我的电脑”。
十四、右键点击任务栏
在任务栏空白处右键点击鼠标,选择“文件资源管理器”,即可打开“我的电脑”。
十五、
通过以上的操作,我们可以快速将Win10我的电脑添加到桌面,方便快捷地访问文件和文件夹。同时,我们还可以通过调整图标位置、大小和样式,创建快捷键等方式来个性化定制“我的电脑”的桌面显示。希望本文的介绍能够帮助到大家。




