在现代社会中,浏览器已成为我们日常生活中必不可少的工具之一。而在使用Windows10操作系统时,我们可以通过简单的设置,将自己喜欢的浏览器设为默认浏览器,以便更便捷地浏览网页、搜索信息等。本文将为您介绍具体的操作步骤。
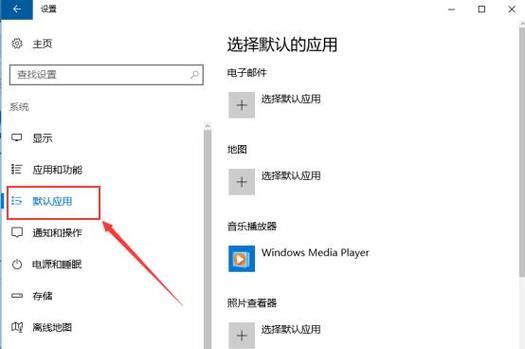
一、了解默认浏览器的概念及作用
二、打开“默认应用”设置页面
三、选择“Web浏览器”选项
四、使用Windows10自带浏览器MicrosoftEdge设置为默认浏览器
五、使用Chrome浏览器设置为默认浏览器
六、使用Firefox浏览器设置为默认浏览器
七、使用Opera浏览器设置为默认浏览器
八、使用其他主流浏览器设置为默认浏览器
九、设置默认浏览器后可能出现的问题及解决方案
十、如何切换默认浏览器
十一、设置默认浏览器后的优点和便利
十二、注意事项和安全性考虑
十三、如何随时更改默认浏览器
十四、其他关于浏览器的实用技巧和小窍门
十五、自由选择您喜爱的浏览器,并将其设为Win10系统的默认浏览器,将为您带来更加高效、便捷的上网体验。
注:以上内容主要以Win10系统为背景,介绍了如何设置默认浏览器的相关步骤和注意事项,以及相关的实用技巧和小窍门。读者可以根据自己的需求和喜好,选择适合自己的浏览器,并按照本文中的步骤进行设置。
如何在Windows10中设置默认浏览器
在Windows10操作系统中,微软Edge浏览器被设为默认浏览器。然而,很多用户可能更喜欢使用其他浏览器,如GoogleChrome、MozillaFirefox等。本文将介绍如何在Windows10中设置默认浏览器,让你更轻松地享受自己喜欢的浏览器。
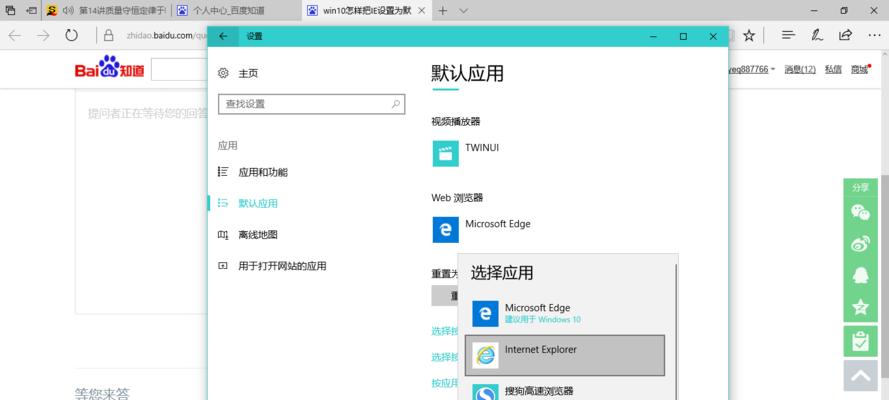
段落
1.定位到“设置”选项
在Windows10任务栏上,点击“开始”按钮,在弹出的菜单中选择“设置”图标。
2.进入“应用”设置
在设置界面中,点击“应用”选项,进入应用程序相关的设置。
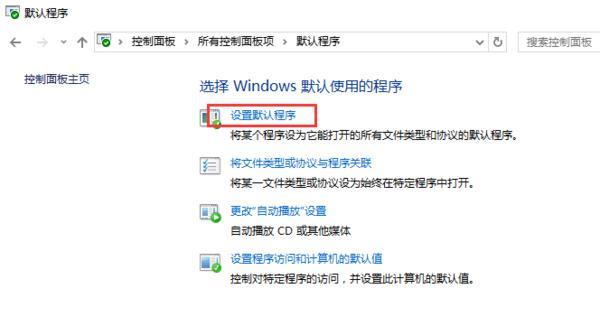
3.打开“默认应用”选项
在应用设置界面中,找到并点击“默认应用”选项。
4.寻找“Web浏览器”
在默认应用界面中,向下滚动,直至找到“Web浏览器”选项。
5.点击“Web浏览器”
点击“Web浏览器”下方显示的当前默认浏览器名称。
6.选择你喜欢的浏览器
弹出的浏览器列表中会显示已安装在你的电脑上的浏览器选项。选择你喜欢的浏览器。
7.确认更改
选择你喜欢的浏览器后,Windows会自动将其设为默认浏览器。
8.根据需要定制其他默认应用
除了默认浏览器,你还可以在这个设置界面中更改其他默认应用,如邮件、音乐播放器等。
9.通过控制面板设置默认程序
如果你无法通过上述方法成功更改默认浏览器,你可以尝试使用控制面板来设置默认程序。
10.打开控制面板
在任务栏搜索框中键入“控制面板”,并点击搜索结果中的“控制面板”。
11.找到并点击“默认程序”
在控制面板界面中,找到并点击“默认程序”。
12.选择默认程序设置
在默认程序界面中,选择“设置您计算机上的默认程序”。
13.找到并点击你喜欢的浏览器
在程序列表中找到你喜欢的浏览器,并将其选中。
14.点击“设置该程序为默认”
在右侧窗口中,点击“设置该程序为默认”,将所选浏览器设为默认。
15.确认更改并退出
点击“确定”按钮,保存更改并退出控制面板。
通过上述简单步骤,你可以在Windows10中轻松设置你喜欢的浏览器为默认浏览器。无论是GoogleChrome、MozillaFirefox还是其他浏览器,只需几个简单的操作,就能让你畅享自己喜欢的浏览器体验。记得根据实际情况选择合适的设置方法,享受上网的乐趣吧!




