经常需要将文件从一台电脑传输到另一台电脑上,在现代生活中。本文将介绍如何通过网络共享文件,为了更加方便地实现文件共享,以两台电脑建立共享文件的教程。
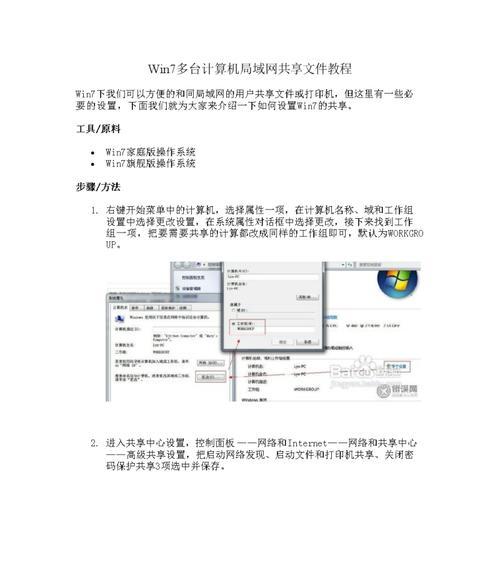
1.设置网络连接
-确保网络连接正常,通过有线或无线方式将两台电脑连接到同一个局域网中。
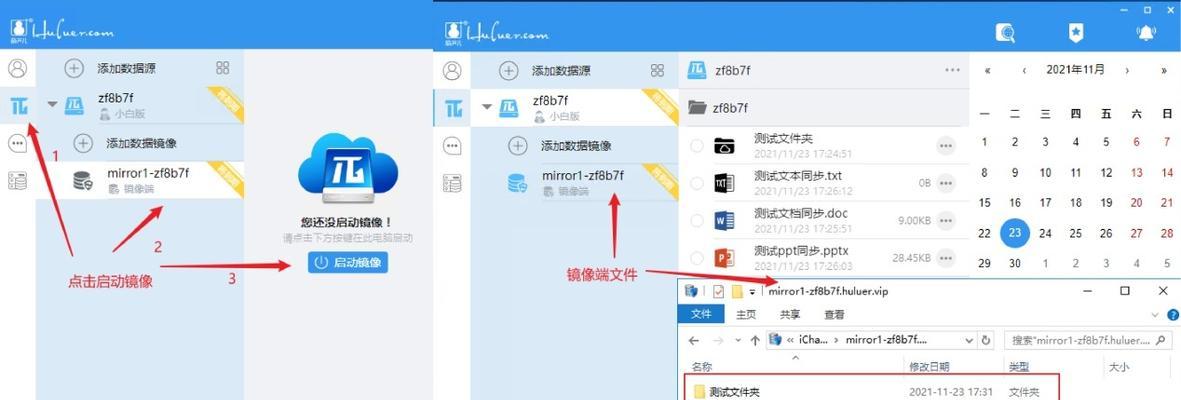
2.确认操作系统版本
-以便选择合适的文件共享方法,确认两台电脑上所运行的操作系统版本。
3.启用文件共享功能
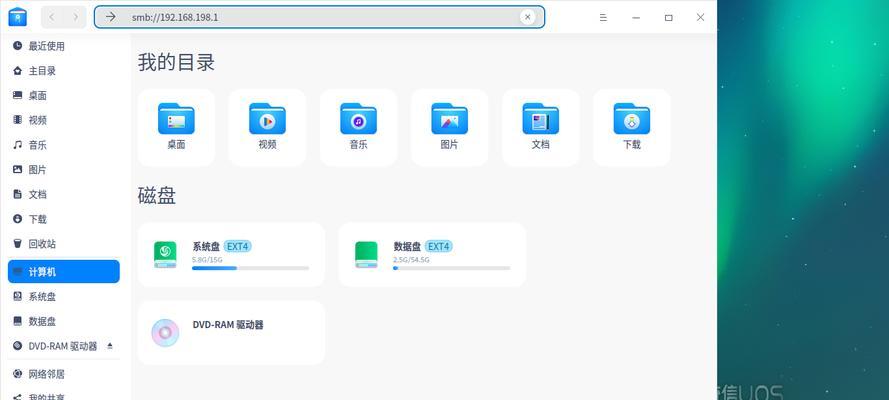
-找到、打开电脑的控制面板“网络和共享中心”选择,选项“更改高级共享设置”。
-在“高级共享设置”勾选,中“启用文件和打印机共享”点击、“保存更改”。
4.设置共享文件夹
-选择、在需要共享的文件夹上点击右键“属性”。
-在“共享”点击,选项卡中“高级共享”勾选,“共享此文件夹”选项。
5.设置访问权限
-在共享文件夹的“共享”点击,选项卡中“权限”。
-勾选,选择需要共享的用户或用户组“完全控制”或“读取/写入”权限。
6.查找共享文件夹
-回车、在地址栏输入另一台电脑的名称或IP地址,打开资源管理器。
-找到需要访问的共享文件夹,在打开的窗口中。
7.连接共享文件夹
-选择,在共享文件夹上点击右键“映射网络驱动器”。
-点击,在弹出的对话框中选择一个可用的驱动器字母“完成”。
8.输入访问凭据
-输入访问共享文件夹的用户名和密码,如果需要验证身份。
-勾选“记住我的凭据”以便下次访问时自动登录。
9.访问共享文件夹
-即可访问共享文件夹中的文件、在资源管理器中,打开新映射的网络驱动器。
10.多台电脑间共享文件
-并连接到已建立的网络驱动器,重复以上步骤,在其他电脑上设置共享文件夹。
11.文件传输与同步
-即可完成文件传输、将需要传输的文件拖放到网络驱动器中。
-保持网络驱动器与文件夹的内容同步,将文件夹拖放到网络驱动器中、若要实现文件同步。
12.防火墙设置
-请在防火墙设置中允许文件共享的相关端口和协议,如果防火墙阻止文件共享。
13.保持网络连接稳定
-以确保文件共享的顺畅进行、确保两台电脑所连接的网络保持稳定。
14.安全注意事项
-以防止未经授权的访问,在共享文件夹上设置适当的访问权限。
-保护共享文件的安全性、定期更新和使用强密码。
15.故障排除与问题解决
-检查网络连接,如果无法访问共享文件夹,权限设置和防火墙等,并参考操作系统的故障排除指南。
提高工作效率、通过网络共享文件可以实现两台电脑间的文件传输和同步。访问权限和网络连接的过程中,需要注意安全性和稳定性,在设置共享文件夹。确保文件共享功能正常运行,如果遇到问题、及时进行故障排除。
