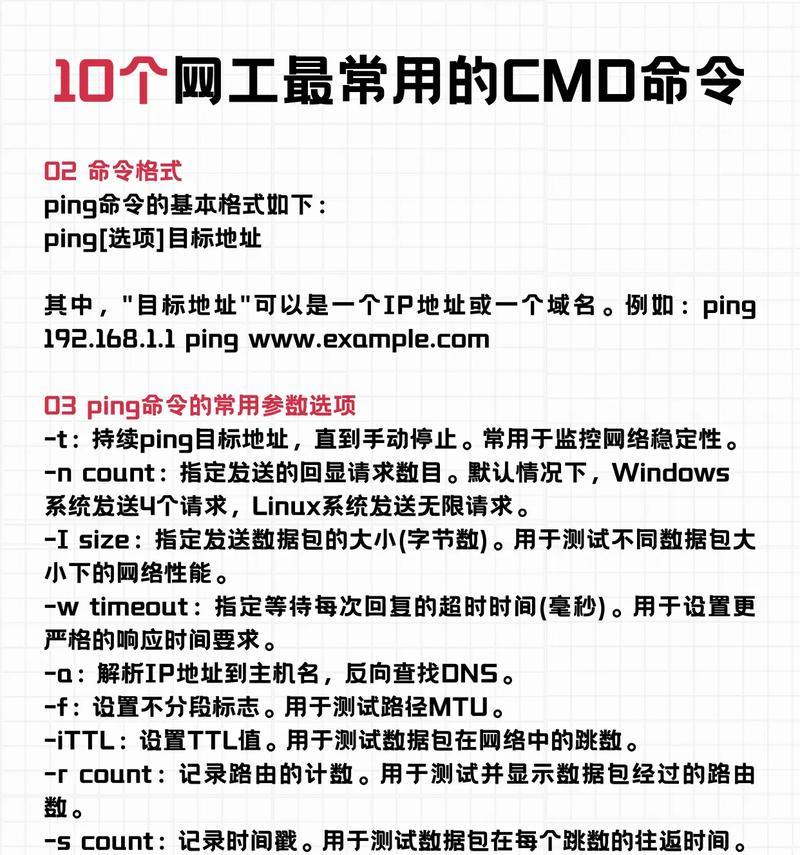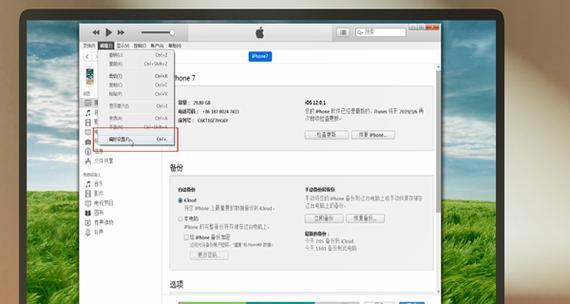在现代社会,我们经常需要在不同电脑间传输文件。为了方便、高效地进行文件共享,我们可以利用电脑的共享文件夹功能,实现快速的文件传输。本文将介绍如何使用电脑共享文件夹,并提供一些技巧与注意事项。
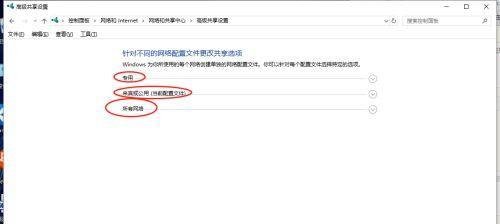
一、设置共享文件夹的基本步骤
1.创建一个共享文件夹
2.设置共享权限
3.在另一台电脑问共享文件夹
二、利用局域网实现共享
1.确保两台电脑在同一局域网中
2.打开文件资源管理器,在网络选项卡中找到另一台电脑的名称
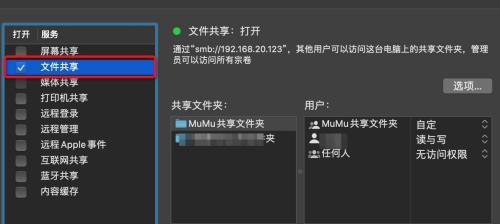
3.双击该计算机名称,进入共享文件夹
三、使用家庭网络组实现共享
1.创建家庭网络组
2.将其他电脑加入家庭网络组
3.在家庭网络组中设置共享文件夹权限
四、通过公共文件夹实现共享
1.在每台电脑上创建公共文件夹
2.设置共享权限,确保其他电脑可以访问
3.将需要共享的文件复制到公共文件夹中
五、利用第三方软件实现高级共享
1.下载安装第三方共享软件
2.配置软件的共享选项
3.在其他电脑上安装相同的软件,并进行相应的配置
六、注意事项与技巧
1.确保电脑网络连接正常
2.设置密码保护共享文件夹
3.避免将敏感文件放在共享文件夹中
4.及时关闭共享,以防止未授权访问
5.使用合适的文件命名和文件夹结构,方便查找和管理文件
七、
通过电脑共享文件夹,我们可以轻松实现不同电脑之间的文件传输。只需简单设置,我们就能在局域网或家庭网络组中方便地共享文件。如果需要更高级的共享功能,可以尝试使用第三方软件。在使用共享功能时,我们要注意网络安全和文件管理的规范,以保护个人隐私和提高工作效率。希望本文对你实现电脑间文件共享有所帮助!
如何在电脑间共享文件夹
在现代工作和生活中,电脑已经成为了我们不可或缺的工具之一。而在日常的使用中,经常会遇到需要在多台电脑之间共享文件夹的情况,以便更方便地进行文件传输和共享。本文将介绍如何通过电脑网络设置实现便捷的文件夹共享。
配置网络环境
1.调整网络设置:进入控制面板,选择“网络和Internet”,点击“网络和共享中心”,在左侧选择“更改适配器设置”,右键选择当前使用的网络连接,进入“属性”界面,勾选“文件和打印机共享”。
创建共享文件夹
2.打开文件资源管理器,选择要共享的文件夹,右键点击并选择“属性”,进入“共享”选项卡,勾选“共享此文件夹”。设置共享名称,并选择访问权限。
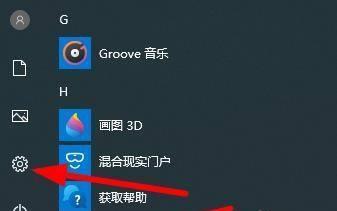
添加共享文件夹
3.在其他电脑上打开资源管理器,点击左侧的“网络”,找到需要访问的电脑名称,双击打开,在弹出的窗口中输入用户名和密码(如果有),即可访问共享文件夹。
配置高级共享选项
4.在共享文件夹属性中,点击“高级共享”按钮,进入高级共享设置界面。在这里,可以设置其他的高级共享选项,如设置访问权限、禁用密码保护等。
使用家庭组
5.在Windows10系统中,可以通过家庭组功能来实现更加简单的文件夹共享。在“设置”中选择“家庭组和共享选项”,按照指引设置家庭组,并将需要共享的文件夹添加到家庭组。
使用第三方工具
6.除了系统自带的共享功能,还可以选择使用第三方工具来实现文件夹共享,如使用云存储服务、局域网传输工具等。
调整防火墙设置
7.如果在共享文件夹的过程中遇到阻碍,可能是因为防火墙的设置。请确保防火墙允许共享文件夹的访问。
检查网络连接
8.如果无法访问共享文件夹,建议检查网络连接是否正常。可以尝试重新连接网络或重启电脑来解决问题。
更新文件夹共享权限
9.如果需要修改共享文件夹的权限,可以在共享文件夹属性中点击“共享权限”按钮,然后选择需要添加或移除的用户,并设置对应的权限。
使用文件传输协议
10.除了共享文件夹,还可以使用FTP等文件传输协议来实现文件的共享和传输,这种方式相对更加灵活,适用于跨网络的文件传输。
加密共享文件夹
11.对于需要更高安全性的共享文件夹,可以选择加密文件夹的方式,确保只有授权的用户能够访问其中的内容。
备份共享文件夹
12.在进行文件夹共享之前,建议先对共享文件夹进行备份,以免在共享过程中出现意外导致文件丢失。
定期更新共享设置
13.随着电脑使用的变化,可能需要调整共享设置。建议定期检查并更新共享设置,以确保始终能够顺利访问和共享文件夹。
避免共享敏感信息
14.在共享文件夹时,请确保不要将包含敏感信息的文件夹共享给未经授权的人,以免造成隐私泄露。
通过本文介绍的方法,您可以轻松地在电脑之间实现文件夹的共享。无论是工作还是生活中,共享文件夹都能带来更高的工作效率和便利性。希望本文对您有所帮助!