在使用MicrosoftWord编辑文档时,有时候会遇到一个常见的问题,就是无法删除文档中的空白页。这些空白页可能在文档末尾,也可能在中间,给我们的文档排版带来了困扰。本文将为大家介绍一些有效的方法,帮助您解决这个问题,轻松删除Word文档中的多余空白页。

1.检查页面设置和页边距——调整页面设置及页边距可以解决大部分空白页问题。
2.删除空白段落和换行符——检查并删除文档中的空白段落和多余的换行符。
3.调整文本和图片位置——移动文本和图片,确保它们不会跨越多个页面或留下空白。
4.删除分隔符和分栏——分隔符和分栏功能有时会导致多余的空白页出现,删除它们可以解决问题。
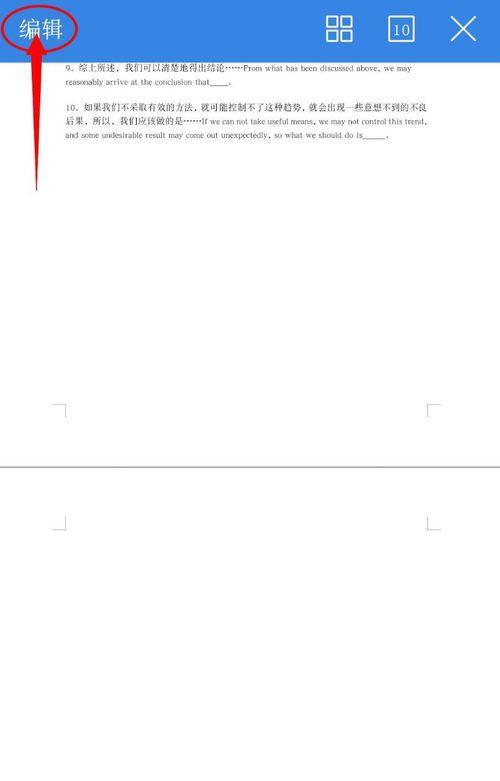
5.调整段落格式——检查段落格式,确保没有设置多余的空行或间距。
6.使用分节符调整页眉和页脚——通过在空白页前后插入分节符,调整页眉和页脚,使得空白页消失。
7.检查文档中的表格——表格可能导致空白页问题,检查并删除多余的表格或调整其大小。
8.检查文档中的图表和图形——图表和图形也可能导致空白页出现,调整它们的位置或大小,确保它们适应页面。
9.使用文本框和分栏——在文本框和分栏之间移动内容,可以消除多余的空白页。
10.删除冗余的节和分区——检查并删除文档中多余的节和分区,这些可能是导致空白页出现的原因之一。
11.调整页面边距和缩放比例——尝试调整页面边距和缩放比例,有时可以解决空白页问题。
12.使用分隔符调整章节标题和页码——通过在章节标题和页码前后插入分隔符,调整它们的位置,消除空白页。
13.检查文档中的链接和参考文献——链接和参考文献可能导致空白页问题,检查并修复它们。
14.手动删除空白页——如果以上方法都没有解决问题,您可以手动删除空白页。
15.使用专业工具修复问题——如果您不确定如何操作,可以使用专业的Word修复工具,帮助您解决空白页问题。
通过以上方法,您应该能够有效解决Word文档中存在的空白页问题。根据具体情况选择相应的方法进行尝试,相信您很快就能够轻松删除文档中的多余空白页,提升文档的整体质量和可读性。
解决Word中删除不掉的空白页问题
在使用Word处理文档时,有时会遇到一页空白页无法删除的问题,这不仅影响文档的美观度,还浪费了纸张和打印成本。本文将介绍一些简单的方法,帮助你轻松解决这个问题。
1.检查页面设置
通过点击Word界面上的“页面布局”选项卡,选择“页面设置”来检查文档的页面设置是否出现错误,比如页面边距过大导致下一页被强制转入空白页。
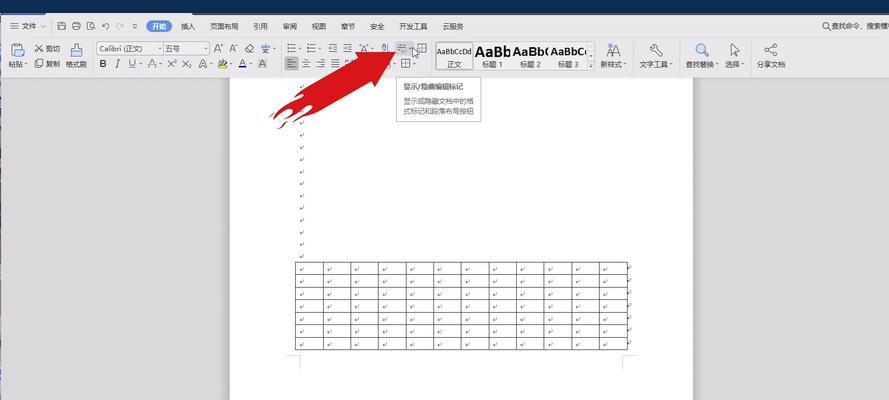
2.检查段落格式
空白页可能是由于段落格式设置引起的,点击Word界面上的“开始”选项卡,选择“段落”来检查段落格式是否正常。特别要注意是否存在多余的换行符或分页符。
3.使用Ctrl+Shift+8键
在出现空白页的位置,使用组合键Ctrl+Shift+8来显示非打印字符,查看是否存在多余的换行符、分页符或空格符。若有,删除这些非打印字符即可解决问题。
4.调整页面边距
空白页的出现可能是由于页面边距设置过大,导致文档内容无法完全显示。通过点击Word界面上的“页面布局”选项卡,选择“页面边距”来调整边距大小,确保文档内容能够完整显示在一页内。
5.使用删除功能
在出现空白页的位置,将光标置于空白页的首行,按下Backspace或Delete键来删除空白页。如果无法删除,可以尝试使用Ctrl+Shift+8键显示非打印字符,然后删除多余的换行符或分页符。
6.调整行间距
空白页可能是由于行间距设置过大导致的。点击Word界面上的“开始”选项卡,选择“段落”来调整行间距大小,适当减小行间距可以使文本内容能够在一页内完全显示。
7.删除多余空白符号
在出现空白页的位置,使用Ctrl+Shift+8键显示非打印字符,检查是否存在多余的空白符号,如空格、制表符等。删除这些多余的空白符号即可删除空白页。
8.检查分栏设置
空白页可能是由于分栏设置引起的。点击Word界面上的“页面布局”选项卡,选择“分栏”来检查分栏设置是否正确。如果分栏设置不正确,可能导致文本内容无法完全显示在一页内,从而出现空白页。
9.调整字体大小
空白页的出现可能是由于字体大小设置过大导致的。点击Word界面上的“开始”选项卡,选择“字体”来调整字体大小,适当减小字体大小可以使文本内容能够在一页内完全显示。
10.检查文档结构
空白页可能是由于文档结构引起的。检查文档中是否存在分节符或分页符,这些符号可能会导致下一页转入空白页。删除或调整这些符号,确保文档结构正确。
11.使用“查找和替换”功能
使用组合键Ctrl+H来打开“查找和替换”功能,输入^m并点击“替换所有”来删除所有的分页符。这样可以确保文档中不存在多余的分页符导致的空白页。
12.检查页眉和页脚设置
空白页可能是由于页眉和页脚设置引起的。点击Word界面上的“插入”选项卡,选择“页眉”或“页脚”来检查页眉和页脚设置是否正常。特别要注意是否存在多余的换行符或分页符。
13.删除空白页后调整格式
如果你已经成功删除了空白页,但文档格式仍然有问题,可以尝试重新调整页面边距、行间距和字体大小,使文档内容能够美观地显示在一页内。
14.保存文档并重启Word
如果以上方法都无法解决问题,尝试保存文档并关闭Word,然后重新打开文档。有时候,重启Word可以清除一些临时性的问题,使空白页消失。
15.寻求专业人士帮助
如果你尝试了以上方法仍然无法解决问题,可以寻求专业人士的帮助,如IT支持人员或Microsoft官方论坛等,他们可能会提供更高级的解决方案。
空白页在使用Word处理文档时经常会出现,但通过合理的操作和调整,我们可以轻松解决这个问题。希望本文介绍的方法能帮助到你,使你能够更好地使用Word进行文档编辑。记住,有问题不要慌张,总有解决的办法!




