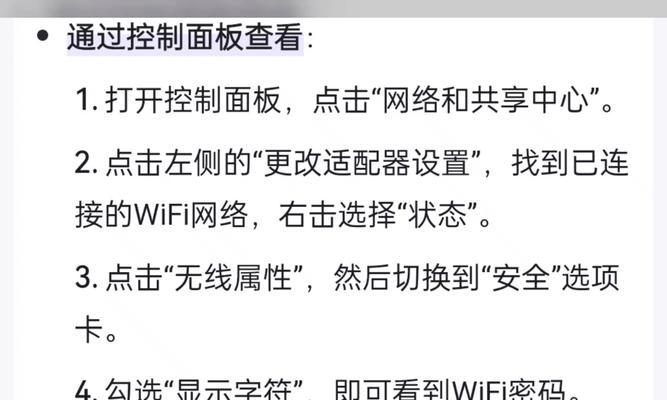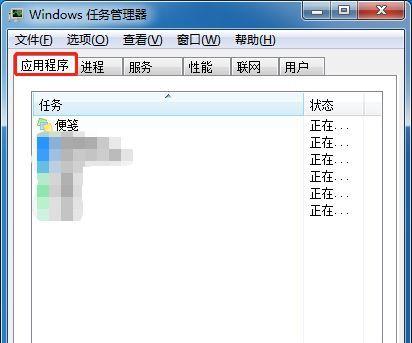在长时间使用电脑后,系统中的缓存文件会逐渐增多,导致电脑运行速度变慢。为了提升系统性能,清理电脑缓存是必不可少的。本文将为您介绍一些简易的操作方法,帮助您快速清理电脑缓存,恢复系统的顺畅运行。
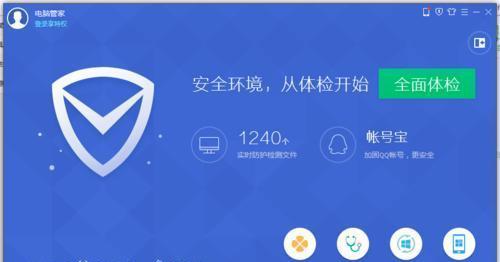
关闭不必要的后台程序
清理浏览器缓存文件
清理系统临时文件夹
清理Windows更新文件
清理系统日志文件
清理垃圾回收站中的文件
清理应用程序产生的缓存文件
清理桌面上的无用快捷方式
清理废弃的注册表项
清理多余的程序安装包
使用优化软件进行系统清理
调整电脑启动项
定期进行磁盘整理
避免频繁开关机造成缓存堆积
定期进行系统重启
1.关闭不必要的后台程序
关闭那些您不经常使用的程序,特别是那些占用内存较多的程序,这样可以释放一部分内存空间,提升系统性能。
2.清理浏览器缓存文件
打开浏览器设置,找到清除缓存的选项,将浏览器缓存文件清空,这样可以加快网页加载速度。
3.清理系统临时文件夹
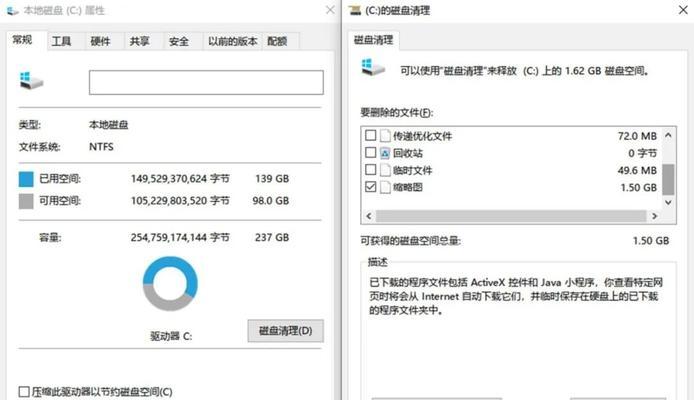
在文件资源管理器中输入"%temp%",进入系统临时文件夹,删除其中的所有文件。这些临时文件通常是安装程序、浏览器或其他软件产生的,删除它们可以释放一些磁盘空间。
4.清理Windows更新文件
打开控制面板,进入“程序”-“程序和功能”,点击“查看已安装的更新”选项,选择不再需要的更新文件,卸载它们。这样可以释放一些磁盘空间,并加快系统运行速度。
5.清理系统日志文件
打开事件查看器,找到“Windows日志”中的各个子选项,依次点击右键选择“清除日志”即可清理系统中积累的日志文件。
6.清理垃圾回收站中的文件
双击桌面上的回收站图标,点击“清空回收站”按钮,将其中的文件彻底删除,释放磁盘空间。
7.清理应用程序产生的缓存文件
打开应用程序设置,找到缓存选项,清除其中的缓存文件。这些文件通常包括应用程序的临时文件、更新文件等,清理它们可以提升应用程序的运行速度。
8.清理桌面上的无用快捷方式
删除桌面上那些您已经不再使用的快捷方式,这样可以使桌面更加整洁,并加快桌面的加载速度。
9.清理废弃的注册表项
打开注册表编辑器,依次点击“编辑”-“查找”,输入不再需要的注册表项的名称进行搜索,并删除搜索到的结果。注意,操作注册表需要谨慎,建议在操作前备份注册表。
10.清理多余的程序安装包
在磁盘上搜索并删除那些您已经安装的程序对应的安装包,这样可以释放一些磁盘空间。
11.使用优化软件进行系统清理
下载并安装一款可靠的系统优化软件,使用其中的清理功能进行系统垃圾文件、缓存文件等的清理工作。
12.调整电脑启动项
打开任务管理器,切换到“启动”选项卡,禁用那些您不需要开机自启的程序,这样可以加快系统启动速度。
13.定期进行磁盘整理
打开磁盘整理工具,选择要整理的磁盘,并开始整理。磁盘整理可以将文件碎片整理成连续的空间,提高文件读写速度。
14.避免频繁开关机造成缓存堆积
尽量避免频繁开关机,因为每次开关机都会产生大量的缓存文件,长时间不清理会导致缓存堆积,降低系统性能。
15.定期进行系统重启
定期重启电脑,这样可以清空系统中的缓存,恢复系统的正常运行状态。
通过清理电脑缓存,我们可以有效提升系统性能,加快电脑的运行速度。使用上述方法定期对电脑进行缓存清理,保持系统的顺畅运行。记住,定期清理缓存是保持电脑良好性能的必要操作。
电脑缓存清理指南
随着电脑使用时间的增长,系统和应用程序的缓存会逐渐积累,导致电脑变慢、运行不稳定甚至出现崩溃的情况。定期清理电脑缓存变得非常重要。本文将为您介绍如何进行电脑缓存清理,以提升电脑性能并释放硬盘空间。
一、什么是缓存?
缓存是指在电脑上临时存储数据的区域,用于加快系统和应用程序的运行速度。它存储了经常被访问的数据,以便下次访问时能够更快地获取。
二、为什么需要清理缓存?
随着时间的推移,缓存中的数据会不断增加,占用大量硬盘空间。旧的缓存可能会导致冲突和错误,影响系统和应用程序的正常运行。定期清理缓存可以解决这些问题,并提升电脑的整体性能。
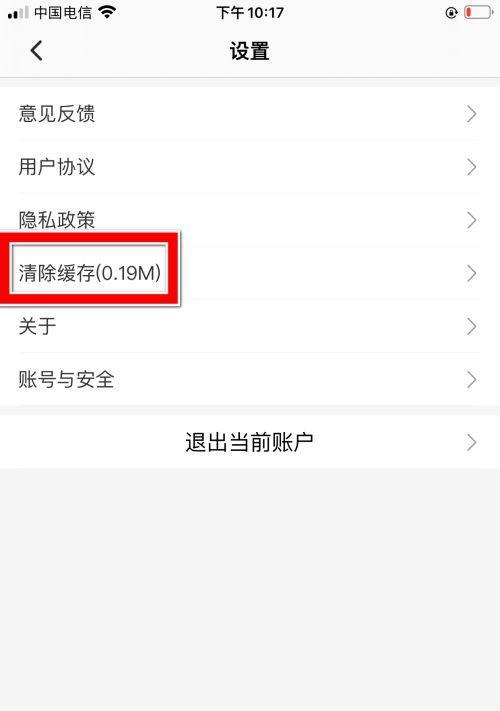
三、Windows系统下的缓存清理
1.清理浏览器缓存:打开浏览器设置,找到清理缓存选项,点击清除缓存按钮即可。
2.清理系统缓存:打开“运行”(Win+R),输入“%temp%”并回车,选中所有文件和文件夹,按Delete键删除。
四、Mac系统下的缓存清理
1.清理浏览器缓存:在菜单栏中选择浏览器的“偏好设置”,找到“隐私”或“高级”选项,点击清除缓存。
2.清理系统缓存:打开“Finder”,按下Command+Shift+G组合键,输入“~/Library/Caches”并回车,选择不再需要的文件夹,右键删除。
五、清理应用程序缓存
1.打开各个应用程序的设置界面,查找缓存或高级选项,点击清除缓存按钮。
2.对于无法找到清除缓存选项的应用程序,可以尝试卸载并重新安装该应用程序来清理缓存。
六、清理DNS缓存
1.打开命令提示符(Windows)或终端(Mac),输入“ipconfig/flushdns”(Windows)或“sudokillall-HUPmDNSResponder”(Mac)并回车,即可清理DNS缓存。
七、清理操作系统更新缓存
1.打开控制面板(Windows)或系统偏好设置(Mac),找到“WindowsUpdate”或“软件更新”,点击清除更新缓存。
八、清理垃圾文件和临时文件
1.使用系统自带的磁盘清理工具,删除垃圾文件和临时文件。
2.可以使用第三方清理工具来扫描并删除不再需要的临时文件和垃圾文件。
九、清理文件碎片
1.运行磁盘碎片整理工具,对硬盘进行碎片整理。
2.磁盘碎片整理可以优化硬盘读写速度,提升电脑性能。
十、清理登录项和启动项
1.打开任务管理器(Windows)或活动监视器(Mac),找到并禁用不必要的登录项和启动项。
2.减少登录项和启动项可以加快系统启动速度,提高电脑性能。
十一、定期重启电脑
1.定期重启电脑可以清除内存中的临时数据,提升系统性能。
2.每周或每个月重启一次电脑是一个好习惯。
十二、定期更新操作系统和应用程序
1.及时安装操作系统和应用程序的更新补丁,可以修复漏洞和问题,提升系统和应用程序的性能。
2.自动更新功能可以帮助您及时获取最新的更新补丁。
十三、备份重要数据
1.在进行缓存清理之前,务必备份重要的文件和数据,以防万一出现意外。
2.备份可以保护您的数据安全,避免不必要的损失。
十四、定期维护电脑硬件
1.清洁电脑内部和外部的灰尘,确保良好的散热和通风。
2.定期检查硬盘和内存的健康状态,及时更换老化的硬件。
十五、
通过定期清理电脑缓存,我们可以释放硬盘空间,提升电脑性能,避免系统和应用程序的问题。同时,注意定期更新操作系统和应用程序,并保持良好的硬件维护,能够让我们的电脑始终保持高效稳定的状态。在使用电脑的过程中,我们要时刻关注并采取适当的措施来清理缓存,让电脑始终保持最佳状态。