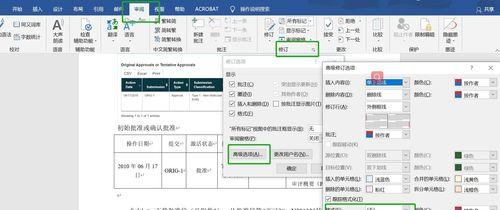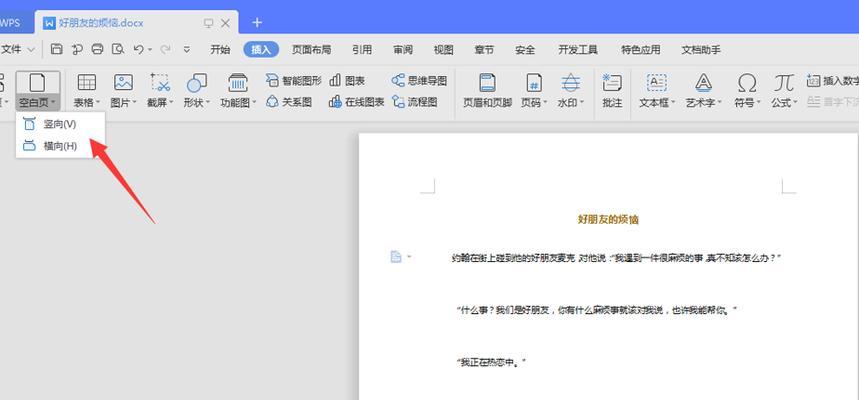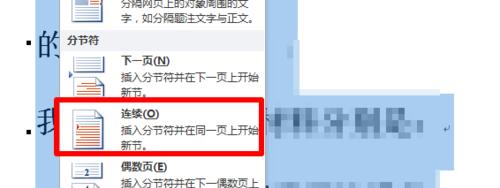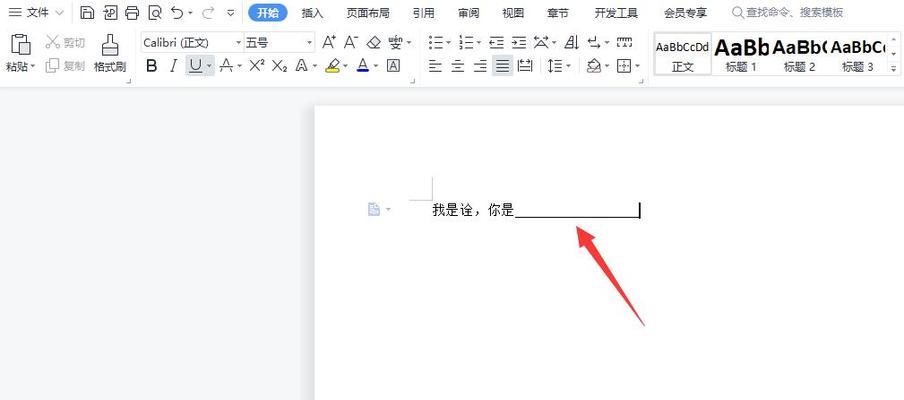Word作为一款常用的办公软件,不仅可以用来编辑文档和制作演示文稿,还可以利用其绘图功能轻松绘制各种线条,包括流程线条。本文将介绍使用Word绘制流程线条的简易方法,帮助读者快速实现流程图的绘制。
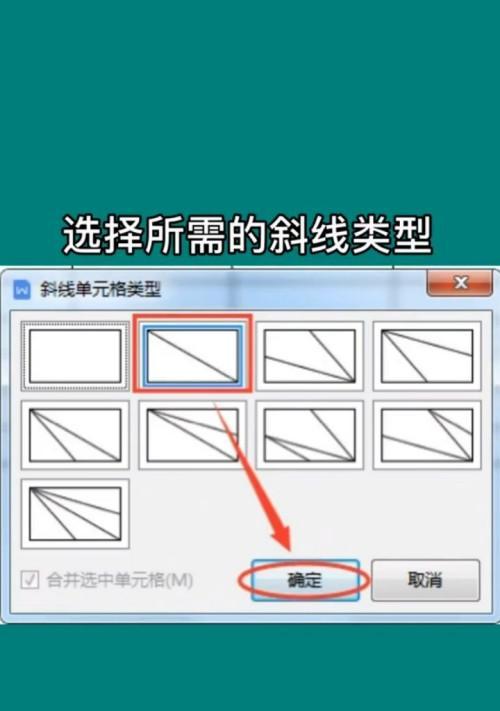
1.Word中的“插入”功能——打开Word软件后,点击菜单栏上的“插入”选项,即可进入插入功能,找到“形状”选项,其中包括了许多绘图工具,如直线、箭头、连接线等。
2.选择合适的线条工具——根据所需的流程线条类型,选择合适的线条工具。要绘制一条直线作为流程线条的起点,可以选择“直线”工具。
3.绘制起点——在文档中点击鼠标左键,按住不放并拖动鼠标,即可绘制起点。根据需要可以调整起点的长度和方向。
4.添加节点——在流程线条上添加节点,使线条更加具有表现力和易读性。在起点的末端位置点击鼠标左键,即可添加一个节点。
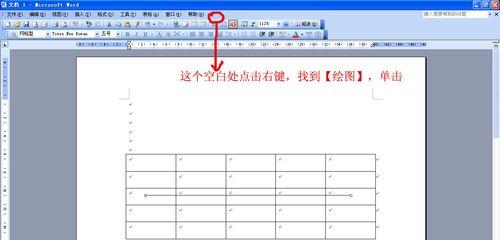
5.绘制连接线——从节点处绘制连接线,将节点与下一个步骤相连。选择“直线”工具,点击节点的末端位置,按住不放并拖动鼠标,即可绘制连接线。
6.添加文本说明——在每个步骤的旁边添加文本说明,使流程图更加清晰明了。点击起点、节点或连接线上的右键,在弹出的菜单中选择“添加文本”,输入相应的说明文字。
7.调整线条样式——根据需求,调整线条的样式。可以修改线条的颜色、粗细和箭头样式,使流程图更加美观。
8.绘制其他类型的流程线条——除了直线和箭头,Word还提供了其他类型的流程线条工具,如曲线和虚线。根据实际需要,选择适合的工具进行绘制。
9.调整流程图的布局——在绘制完所有的流程线条后,可以对整个流程图进行布局调整。选择流程图,点击鼠标右键,在弹出的菜单中选择“布局”,进行布局样式的选择和调整。
10.添加背景和样式——为了使流程图更加生动和吸引人,可以为整个图添加背景和样式。选择流程图,点击鼠标右键,在弹出的菜单中选择“格式”,进行背景和样式的添加和调整。
11.保存流程图——在完成流程图的绘制后,不要忘记保存文件。点击菜单栏上的“文件”选项,选择“保存”或“另存为”,将流程图保存到本地或云端硬盘中。
12.编辑和修改流程图——随着工作的变化和需要的调整,可能需要对已绘制的流程图进行编辑和修改。重新打开文件后,可以通过双击流程图进行编辑,添加、删除或修改线条和文本。
13.分享和输出流程图——如果需要与他人分享或输出流程图,可以选择将其导出为图片或PDF格式。点击菜单栏上的“文件”选项,选择“另存为”,并选择合适的输出格式。
14.打印流程图——如果需要打印流程图,可以点击菜单栏上的“文件”选项,选择“打印”,并设置打印参数,如纸张大小和打印质量。
15.Word绘制流程线条的优势和适用范围——相比于其他专业绘图软件,Word具有操作简便、易学易用的特点,适用于绘制简单的流程线条。但对于复杂的流程图或需要高度美化的情况,建议使用专业的绘图软件。
通过本文所介绍的简易方法,读者可以轻松利用Word的绘图功能绘制各种类型的流程线条。无论是简单的流程图还是复杂的流程图,都可以通过Word完成。希望本文对读者在办公和学习中绘制流程线条提供了一些帮助。
用Word绘制线条流程图的简易方法
在工作和学习中,我们经常需要绘制线条流程图来展示工作流程、分析问题、梳理思路等。而Word作为一个常用的办公软件,不仅可以编辑文字,还可以绘制简单的图形,包括线条流程图。本文将介绍使用Word绘制线条流程图的简易方法,帮助您快速掌握关键技巧,提高工作效率。
1.选择适合的页面方向和大小
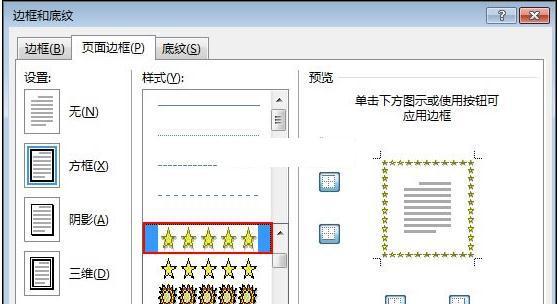
2.绘制基础图形
3.使用自动对齐功能对齐图形
4.调整图形的大小和位置
5.添加文本说明
6.使用粗细、颜色等样式设置线条
7.使用箭头指示流程方向
8.添加背景色或渐变效果
9.插入图片或符号作为节点标识
10.使用分组功能管理图形
11.使用网格和参考线辅助绘制
12.调整线条的弯曲和曲度
13.添加和编辑连接线
14.导出和共享线条流程图
15.使用快捷键加速操作
1.选择适合的页面方向和大小:在Word中,点击页面布局选项卡上的“页面设置”,选择适合的页面方向和大小,如横向或纵向,A4或自定义大小等。
2.绘制基础图形:在插入选项卡上的“形状”中选择直线、矩形、椭圆等基础图形,并在工作区中拖动鼠标绘制出所需的形状。
3.使用自动对齐功能对齐图形:在绘制多个图形时,使用自动对齐功能可以帮助您快速对齐它们,避免不规则排列。点击“格式”选项卡上的“对齐方式”进行设置。
4.调整图形的大小和位置:选中要调整的图形,点击鼠标右键,在弹出的菜单中选择“大小和属性”,通过输入具体数值或拖动边框调整图形的大小,通过拖动图形进行位置调整。
5.添加文本说明:在图形上点击两次,即可进入编辑模式,在图形内部输入相应的文本说明,也可以选择插入文本框并将其放置在合适的位置。
6.使用粗细、颜色等样式设置线条:选中线条,点击鼠标右键,在弹出的菜单中选择“格式形状”,在“线条”选项卡中可以设置线条的粗细、颜色和样式。
7.使用箭头指示流程方向:在线条的起点或终点处选择合适的箭头样式,用以指示流程的方向,可在“线条”选项卡中进行设置。
8.添加背景色或渐变效果:选中图形,点击鼠标右键,在弹出的菜单中选择“格式形状”,在“填充”选项卡中可以设置图形的背景色或渐变效果。
9.插入图片或符号作为节点标识:可以从计算机中插入图片作为节点标识,或者使用Word提供的符号库插入符号。
10.使用分组功能管理图形:选中多个图形,点击鼠标右键,在弹出的菜单中选择“组合”-“组合”,将它们组合在一起,方便整体移动和复制。
11.使用网格和参考线辅助绘制:点击“查看”选项卡上的“网格线”和“参考线”,可以在工作区中显示网格和参考线,方便对齐和调整图形。
12.调整线条的弯曲和曲度:选中线条,点击鼠标右键,在弹出的菜单中选择“编辑点”,通过拖动编辑点调整线条的形状。
13.添加和编辑连接线:在“插入”选项卡上的“形状”中选择连接线,点击起点和终点的图形即可连接它们,并可以调整连接线的形状和样式。
14.导出和共享线条流程图:完成绘制后,可以选择将线条流程图导出为图片或PDF格式,方便共享和打印。
15.使用快捷键加速操作:掌握一些快捷键操作,如Ctrl+C复制、Ctrl+V粘贴、Ctrl+Z撤销等,可以提高绘制线条流程图的效率。
通过学习本文介绍的方法,您可以轻松掌握使用Word绘制线条流程图的技巧。无论是工作还是学习中,绘制线条流程图都是一个重要的辅助工具,帮助我们整理思路、梳理工作流程、分析问题等。相信通过掌握这些技巧,您能够更加高效地完成工作,提升自己的办公能力。