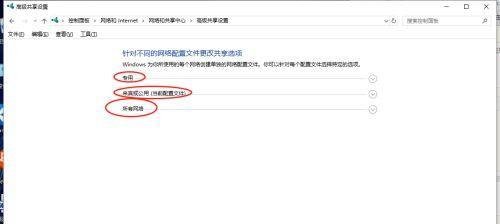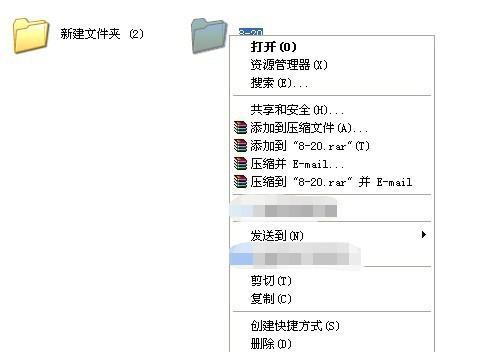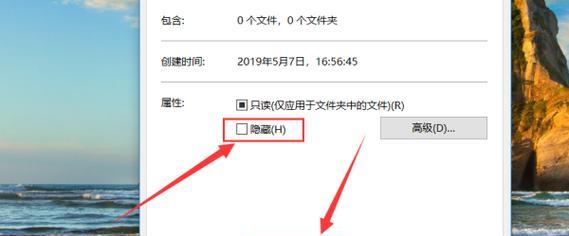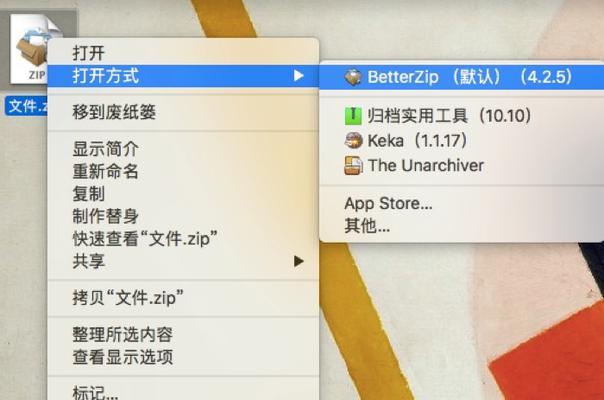在日常使用电脑的过程中,我们常常需要打开各种文件夹来查看、编辑或备份文件。使用命令提示符(CMD)打开文件夹是一种简便快捷的方法,可以极大地提高工作效率。本文将介绍如何使用CMD打开文件夹,并提供15个段落的详细操作方法。
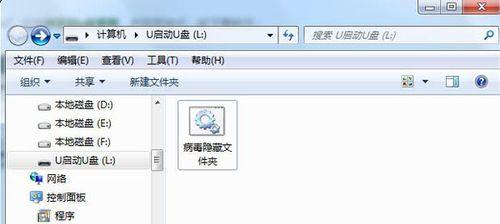
1.CMD打开文件夹的基本命令
在CMD中,我们可以通过输入"start文件夹路径"来打开文件夹,文件夹路径可以是绝对路径或相对路径。输入"startC:\Users\Username\Documents"即可打开指定用户的文档文件夹。
2.CMD打开当前目录下的文件夹
如果我们想要在CMD中打开当前所在目录下的文件夹,只需输入"start."即可。CMD会自动识别当前目录,并打开该目录对应的文件夹。
3.CMD打开指定路径下的子文件夹
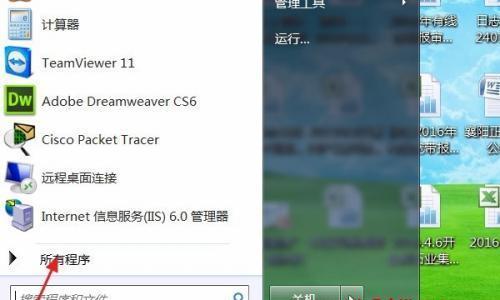
有时候,我们需要进一步打开指定路径下的子文件夹。可以通过输入"start文件夹路径\子文件夹名称"来实现。输入"startC:\Users\Username\Documents\Work"即可打开文档文件夹下的工作子文件夹。
4.CMD打开特殊文件夹
除了常规的文件夹,CMD还可以打开一些特殊的文件夹,如桌面、下载、图片等。我们只需输入对应的命令即可,例如"startdesktop"打开桌面文件夹。
5.CMD打开网络共享文件夹
如果需要打开网络共享文件夹,我们可以使用"start\\计算机名称\共享文件夹名称"的命令。计算机名称是指共享文件夹所在的计算机的名称,共享文件夹名称是指需要打开的共享文件夹的名称。
6.CMD打开最近使用的文件夹
CMD还可以打开最近使用的文件夹。只需输入"startrecent"即可打开最近使用的文件夹列表,并选择需要打开的文件夹。
7.CMD打开系统盘根目录
通过输入"start%systemdrive%",我们可以直接打开系统盘(通常为C盘)的根目录。这对于快速访问系统文件非常方便。
8.CMD打开用户个人文件夹
要打开用户个人文件夹(如我的文档、我的图片等),只需输入"start%userprofile%"即可。CMD会自动识别当前登录用户,并打开该用户的个人文件夹。
9.CMD打开历史命令记录文件夹
CMD会将我们输入过的命令记录在一个历史命令记录文件中。我们可以通过输入"start%userprofile%\AppData\Roaming\Microsoft\Windows\命令提示符"来打开历史命令记录文件夹,方便查看和编辑命令历史。
10.CMD打开驱动器根目录
要打开某个驱动器的根目录,只需输入"start驱动器字母:"即可。输入"startD:"即可打开D盘的根目录。
11.CMD打开系统文件夹
通过输入"start%windir%",我们可以直接打开系统文件夹,方便查看和编辑系统文件。
12.CMD打开程序文件夹
要打开程序文件夹,只需输入"start%programfiles%"即可。CMD会自动识别当前系统的程序文件夹路径,并打开该文件夹。
13.CMD打开系统服务文件夹
我们可以通过输入"start%systemroot%\System32"来打开系统服务文件夹。这个文件夹中存放了系统的核心组件和服务程序。
14.CMD打开临时文件夹
通过输入"start%temp%",我们可以打开当前用户的临时文件夹。这个文件夹中存放了系统和应用程序生成的临时文件,可以及时清理以释放磁盘空间。
15.
使用CMD打开文件夹是一种简单、高效的方法,可以避免频繁鼠标点击和浏览文件夹的繁琐过程。掌握了这些CMD打开文件夹的技巧,我们可以更加轻松地进行文件管理和操作。无论是对于工作还是日常生活,这些方法都能帮助我们节省大量时间和精力。通过本文的介绍,相信大家已经掌握了如何以CMD打开文件夹的方法,并能灵活运用于实际操作中。
使用命令提示符打开文件夹的方法
在Windows操作系统中,我们经常需要打开各种文件夹来管理和查看文件。通常情况下,我们可以通过鼠标点击图形界面中的文件夹图标来打开所需的文件夹。然而,对于那些习惯使用命令行界面的用户来说,使用CMD来打开文件夹能够更高效地完成任务。本文将介绍如何使用CMD命令来快速打开文件夹。
使用cd命令定位到指定目录
通过使用cd命令,我们可以在CMD中定位到所需的文件夹目录。只需输入cd加上目标文件夹的路径,按下回车键即可。
使用start命令打开文件夹
start命令可以在CMD中打开一个新的窗口来显示指定的文件夹。我们只需输入start加上目标文件夹的路径,再按下回车键即可。
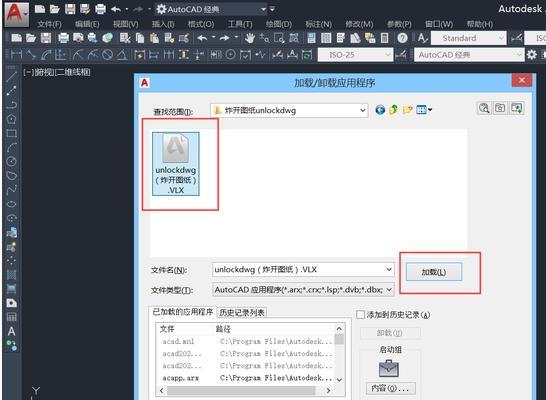
使用explorer命令打开文件夹
explorer命令可以直接在资源管理器中打开指定的文件夹。只需输入explorer加上目标文件夹的路径,再按下回车键即可。
使用cmd/c命令打开文件夹
通过使用cmd/c命令,我们可以在CMD中打开指定的文件夹。只需输入cmd/c加上explorer命令和目标文件夹的路径,再按下回车键即可。
使用快捷方式打开文件夹
我们可以通过创建快捷方式的方式来方便地打开文件夹。只需在CMD中输入快捷方式的路径,按下回车键即可打开文件夹。
使用dir命令查看文件夹内容
dir命令可以在CMD中显示指定文件夹的内容。只需输入dir加上目标文件夹的路径,按下回车键即可显示该文件夹下的所有文件和子文件夹。
使用tree命令查看文件夹结构
tree命令可以在CMD中以树状结构显示指定文件夹的内容。只需输入tree加上目标文件夹的路径,按下回车键即可显示该文件夹下的所有文件和子文件夹,并以树状结构展示。
使用attrib命令查看文件夹属性
attrib命令可以在CMD中显示指定文件夹的属性。只需输入attrib加上目标文件夹的路径,按下回车键即可显示该文件夹的属性,如只读、隐藏等。
使用ren命令重命名文件夹
通过使用ren命令,我们可以在CMD中对指定的文件夹进行重命名操作。只需输入ren加上原文件夹的名称和新的文件夹名称,按下回车键即可重命名文件夹。
使用copy命令复制文件夹
copy命令可以在CMD中将指定的文件夹复制到指定的目标位置。只需输入copy加上原文件夹的路径和目标位置的路径,按下回车键即可完成文件夹的复制操作。
使用move命令移动文件夹
通过使用move命令,我们可以在CMD中将指定的文件夹移动到指定的目标位置。只需输入move加上原文件夹的路径和目标位置的路径,按下回车键即可完成文件夹的移动操作。
使用del命令删除文件夹
del命令可以在CMD中删除指定的文件夹。只需输入del加上目标文件夹的路径,按下回车键即可删除该文件夹及其包含的所有文件和子文件夹。
使用md命令创建新文件夹
通过使用md命令,我们可以在CMD中创建新的文件夹。只需输入md加上新文件夹的路径,按下回车键即可创建新文件夹。
使用rd命令删除空文件夹
rd命令可以在CMD中删除指定的空文件夹。只需输入rd加上目标文件夹的路径,按下回车键即可删除该空文件夹。
使用cls命令清空CMD窗口
cls命令可以在CMD中清空窗口内容,使界面更加整洁。只需输入cls命令,按下回车键即可清空CMD窗口。
通过掌握上述CMD命令,我们可以更加高效地打开、管理和操作文件夹。无论是快速定位、打开、重命名、复制、移动还是删除文件夹,都可以通过CMD命令轻松完成。熟练运用CMD命令,能够提高工作效率,使文件管理变得更加便捷。