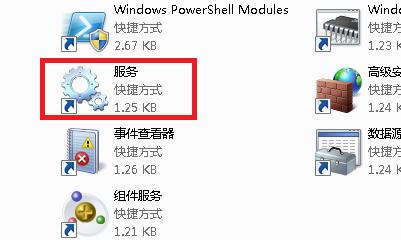这些文件占据了C盘的空间、导致电脑运行缓慢,在使用Photoshop(简称PS)进行图片编辑和设计时,经常会产生大量的缓存文件。本文将介绍一招有效清理C盘中PS缓存的方法、为了解决这一问题。
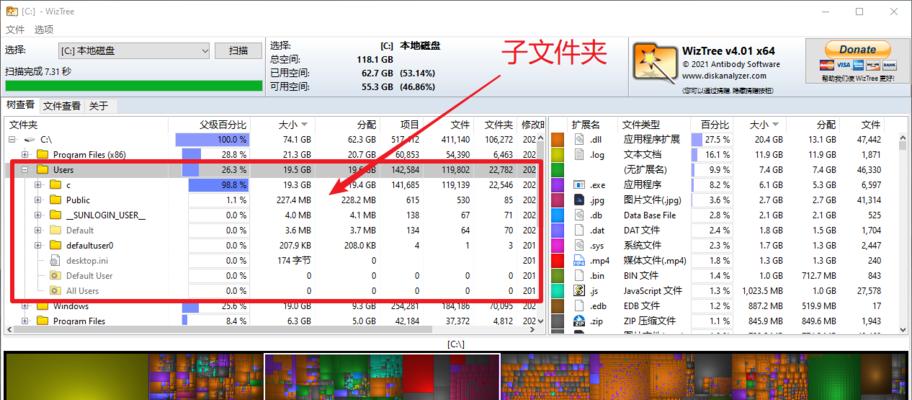
关闭PS软件及相关程序
1.关闭Photoshop软件及其它与之相关联的程序。
2.再进行缓存清理操作,以免造成文件丢失或损坏,确保关闭PS之后。

打开文件资源管理器
1.打开“我的电脑”或“此电脑”。
2.双击进入C盘。
定位到缓存文件夹
1.找到并打开,在C盘中“ProgramFiles”(64位系统)或者“ProgramFiles(x86)”(32位系统)文件夹。
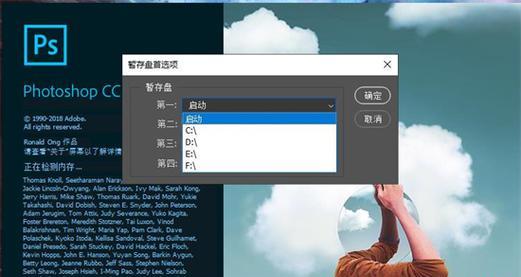
2.找到并打开,在该文件夹中“Adobe”文件夹。
删除PS缓存文件夹
1.在“Adobe”找到并打开,文件夹中“AdobePhotoshop”文件夹。
2.找到并删除名为、在该文件夹中“Cache”或“Caches”的文件夹。
清空回收站
1.右键单击桌面上的“回收站”图标。
2.选择“清空回收站”确认删除,。
清理PS临时文件
1.打开“运行”可通过快捷键Win+R实现,对话框。
2.输入“%temp%”并按下回车键。
3.按Ctrl+A组合键选中所有文件,在打开的临时文件夹中。
4.按下Shift+Delete组合键删除选中的文件。
清理PS缓存注册表项
1.打开“运行”输入,对话框“regedit”打开注册表编辑器、并按下回车键。
2.依次展开,在注册表编辑器中“HKEY_CURRENT_USER”→“Software”→“Adobe”→“Photoshop”→“0,12”(根据不同版本可能会有所变化)。
3.右键单击“ScratchSizes”选择,文件夹“删除”。
重启电脑
1.并关闭所有打开的程序,保存所有工作。
2.点击“开始菜单”选择、“重新启动”。
重新打开PS软件
1.重新启动软件,点击桌面上的PS图标。
2.且C盘的可用空间增加,确认缓存已被清理。
设置自动清理缓存
1.点击菜单栏中的、在Photoshop软件中“编辑”选项。
2.在下拉菜单中选择“首选项”再选择,“性能”选项。
3.找到,在性能选项中“缓存”设置为,栏“2GB”或适当的数值。
4.点击“确定”按钮保存设置。
定期清理缓存
1.重复前述操作,每隔一段时间,进行定期的缓存清理工作。
2.可设定每月或每季度进行一次清理,根据实际使用情况。
结尾:有效解决PS软件造成的存储空间占用过多和电脑运行缓慢的问题,我们可以轻松清理C盘中Photoshop的缓存,通过以上步骤。还能保证Photoshop的正常运行、定期清理缓存不仅可以提升电脑性能,为我们的设计工作提供更好的体验。希望以上方法能对大家有所帮助。