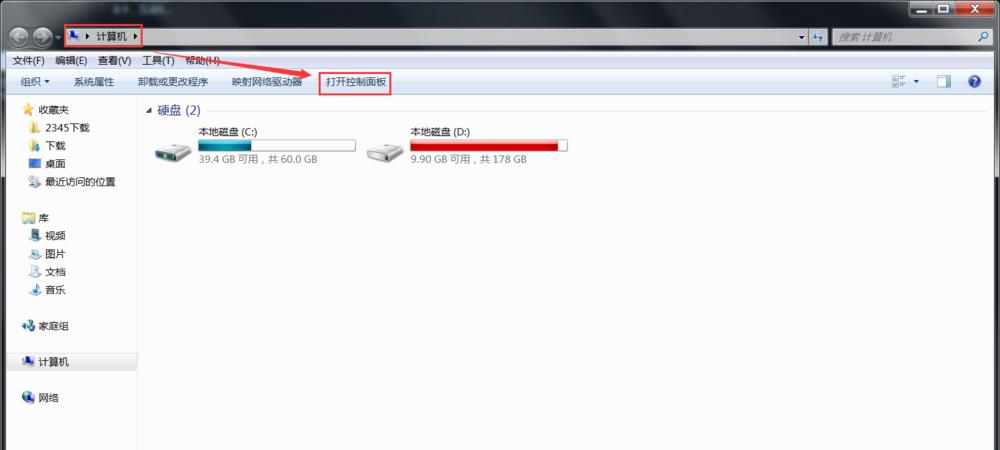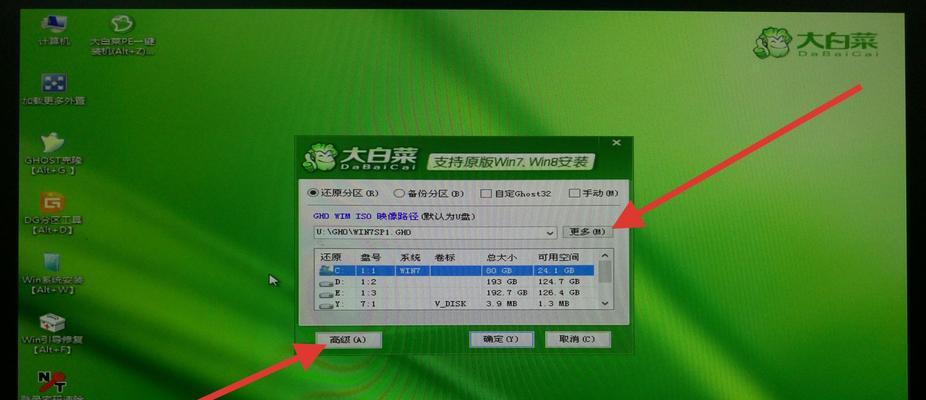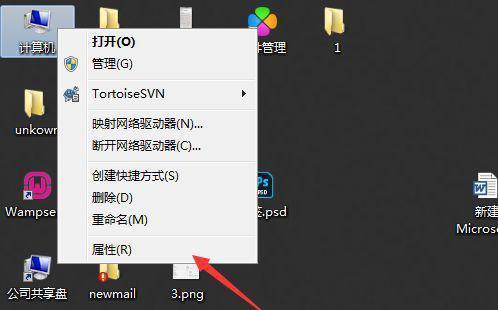在使用Win7系统的过程中,有时可能会遇到本地连接突然消失的情况,这使得我们无法正常连接网络或者进行网络设置。本文将介绍如何解决Win7系统本地连接消失的问题,并恢复网络连接以及找回本地连接图标,帮助用户重新建立稳定的网络连接。
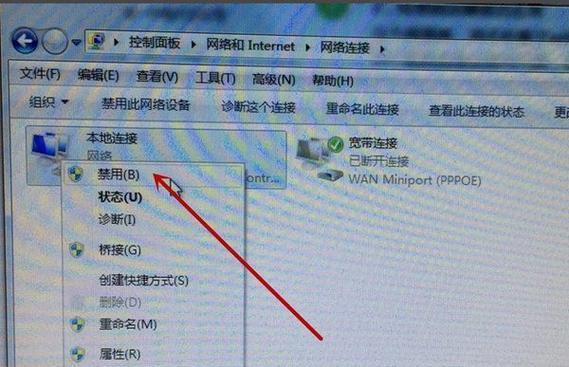
一:检查物理连接是否正常
在解决Win7系统本地连接消失的问题之前,首先要检查计算机的物理连接是否正常。确保网线与计算机以及路由器或交换机的连接牢固,没有松动或断开。
二:启用本地连接
如果物理连接正常,但本地连接仍然不见,可能是因为本地连接被禁用了。可以通过以下步骤启用本地连接:
1.右键点击桌面右下角的网络图标。
2.选择“打开网络和共享中心”。
3.在左侧菜单中点击“更改适配器设置”。

4.右键点击本地连接,选择“启用”。
三:重置网络适配器
如果启用本地连接后仍然没有恢复,可以尝试重置网络适配器。重置网络适配器可以清除可能导致本地连接消失的配置问题。按照以下步骤进行操作:
1.右键点击桌面右下角的网络图标。
2.选择“打开网络和共享中心”。
3.在左侧菜单中点击“更改适配器设置”。
4.右键点击本地连接,选择“属性”。
5.在弹出的窗口中,点击“配置”。
6.在“常规”选项卡中,点击“重置”。
四:更新或重新安装网络驱动程序
如果上述方法仍然不能解决问题,可能是因为网络驱动程序出现了一些错误。此时,可以尝试更新或重新安装网络驱动程序。可以通过以下步骤来更新或重新安装网络驱动程序:
1.打开设备管理器(可通过搜索栏或控制面板找到)。
2.展开“网络适配器”选项。
3.右键点击本地连接的网络适配器,选择“更新驱动程序软件”。
4.如果选择更新驱动程序软件无效,可以尝试选择“卸载设备”,然后重新启动计算机,系统会自动重新安装驱动程序。
五:运行网络故障排查工具
Win7系统提供了内置的网络故障排查工具,可以帮助我们找出网络连接问题的原因。可以按照以下步骤运行网络故障排查工具:
1.右键点击桌面右下角的网络图标。
2.选择“故障排查和问题解决”。
3.在弹出的窗口中,选择“Internet连接”或“网络适配器”。
4.点击“下一步”并等待系统自动检测和修复问题。
六:检查安全软件设置
有时候,安全软件可能会对网络连接产生影响。检查安全软件的设置,确保其不会阻止本地连接的显示和正常工作。
七:清除DNS缓存
DNS缓存可能会导致网络连接问题,尝试清除DNS缓存可以解决一些与本地连接消失有关的问题。按照以下步骤清除DNS缓存:
1.按下Win+R组合键,打开运行对话框。
2.输入“cmd”并按下回车键,打开命令提示符。
3.在命令提示符中输入“ipconfig/flushdns”,按下回车键执行命令。
八:检查Windows更新
有时,Win7系统的本地连接消失问题可能是由于操作系统的某些更新引起的。检查Windows更新并安装最新的更新补丁可以解决这个问题。
九:检查网络配置文件
Win7系统会为每个网络连接分配一个网络配置文件,可能是由于网络配置文件的错误设置导致本地连接不见。可以按照以下步骤检查和修复网络配置文件:
1.打开控制面板。
2.选择“网络和Internet”。
3.选择“网络和共享中心”。
4.在左侧菜单中点击“更改适配器设置”。
5.右键点击本地连接,选择“属性”。
6.点击“共享”选项卡,确保“允许其他网络用户通过此计算机的Internet连接来连接”未被勾选。
十:恢复系统到之前的状态
如果以上方法都无法解决问题,可以尝试将系统恢复到之前的状态。可以使用系统还原功能,选择一个恢复点并恢复系统。
十一:联系技术支持
如果以上方法仍然无法解决问题,建议联系相关技术支持人员寻求帮助。他们可能能够提供更专业的解决方案。
十二:重装操作系统
作为最后一招,如果上述方法都无法解决Win7系统本地连接消失的问题,可以考虑重装操作系统。重装操作系统可以解决可能存在的系统错误,并重新建立网络连接。
十三:与回顾
在本文中,我们介绍了解决Win7系统本地连接消失的问题的多种方法。从检查物理连接到重装操作系统,我们探讨了各种可能导致本地连接不见的原因,并给出了相应的解决方案。希望这些方法能够帮助用户重新建立稳定的网络连接,恢复正常的网络设置和使用体验。
十四:小结
当我们遇到Win7系统本地连接不见的问题时,首先要检查物理连接是否正常,并启用本地连接。如果问题仍然存在,可以尝试重置网络适配器、更新或重新安装网络驱动程序、运行网络故障排查工具等方法来解决。如果问题仍然无法解决,可以考虑清除DNS缓存、检查安全软件设置、检查Windows更新、检查网络配置文件等。如果所有方法均无效,可以联系技术支持或考虑重装操作系统。
十五:致读者的建议
在解决Win7系统本地连接消失的问题时,建议先尝试简单的方法,如检查物理连接和启用本地连接,再逐步尝试更复杂的解决方案。同时,也建议定期备份重要数据,以防万一需要进行系统重装。
Win7系统本地连接不见了的解决方法
Win7系统是一个广泛应用的操作系统,但有时候用户可能会遇到本地连接不见的情况。本文将介绍如何恢复Win7系统本地连接丢失的问题,以帮助用户解决这一困扰。
一:检查网络适配器是否启用
在Win7系统中,本地连接可能会因为网络适配器未启用而无法显示。用户可以通过进入“控制面板”-“网络和共享中心”-“更改适配器设置”来检查网络适配器是否启用。
二:重新安装网络适配器驱动程序
有时候,网络适配器的驱动程序可能出现问题,导致本地连接不见。用户可以尝试重新安装网络适配器驱动程序,步骤是在设备管理器中找到网络适配器,右键点击选择卸载,然后重新安装驱动程序。

三:检查网络线缆连接是否松动
本地连接不见的另一个原因可能是网络线缆连接不稳定或松动。用户可以检查网络线缆是否牢固连接在电脑和路由器或交换机上。
四:重置网络设置
有时候,Win7系统的网络设置可能出现问题,导致本地连接不可见。用户可以尝试重置网络设置,步骤是打开命令提示符,输入“netshintipreset”并回车执行。
五:检查IP地址设置是否正确
本地连接不可见的另一个可能原因是IP地址设置不正确。用户可以进入“控制面板”-“网络和共享中心”-“更改适配器设置”,找到本地连接的属性,确保IP地址设置正确。
六:检查网络组件是否启用
Win7系统中的网络组件也可能导致本地连接不可见。用户可以进入“控制面板”-“程序”-“启用或关闭Windows功能”,检查网络组件是否启用。
七:清除DNS缓存
DNS缓存可能存储了错误的网络设置,导致本地连接不可见。用户可以打开命令提示符,输入“ipconfig/flushdns”来清除DNS缓存。
八:运行网络故障排除工具
Win7系统提供了网络故障排除工具,用户可以通过运行该工具来自动检测并修复本地连接不可见的问题。
九:检查防火墙设置
防火墙设置也可能影响到本地连接的显示。用户可以进入“控制面板”-“Windows防火墙”-“允许应用通过Windows防火墙”来检查防火墙设置是否阻止了本地连接的显示。
十:更新操作系统
Win7系统的更新补丁可能包含修复本地连接不可见问题的解决方案。用户可以尝试更新操作系统来解决问题。
十一:重新安装网络驱动程序
如果以上方法都无法解决问题,用户可以考虑重新安装网络驱动程序,以确保网络适配器正常工作。
十二:联系网络服务提供商
如果所有的尝试都无法恢复本地连接,用户可以联系网络服务提供商寻求进一步的帮助和支持。
十三:备份数据
在尝试恢复本地连接之前,用户应该首先备份重要的数据,以防万一出现意外情况。
十四:寻求专业技术支持
如果用户不熟悉电脑操作或上述方法无效,建议寻求专业的技术支持,以确保问题得到妥善解决。
十五:
本文介绍了解决Win7系统本地连接不见的问题的多种方法,用户可以根据具体情况尝试这些方法来恢复本地连接。如果问题依然存在,建议寻求专业技术支持。