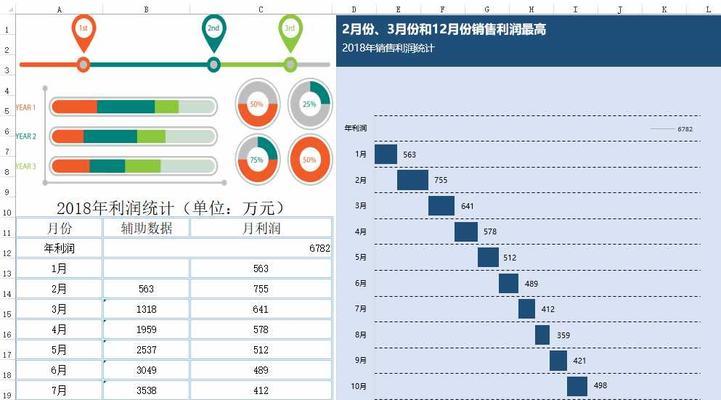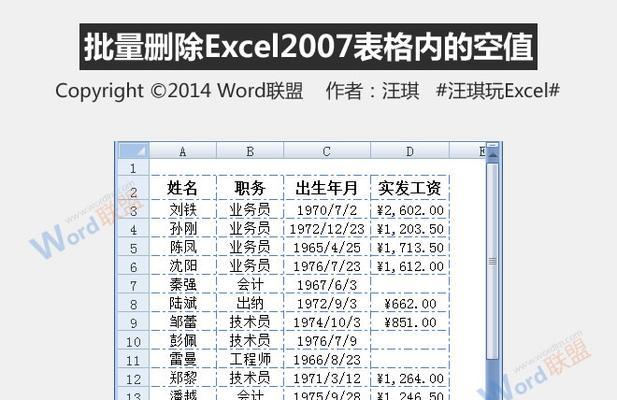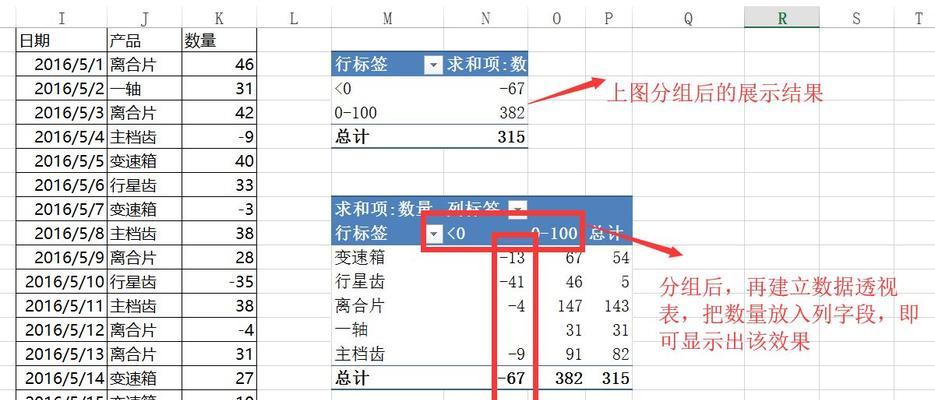在日常办公和数据处理中,Excel作为一款常用的电子表格软件,其功能之强大无人能及。斜线功能作为一项常用的制表技巧,可以使表格更加清晰、有序。本篇文章将详细介绍如何在Excel中使用斜线功能,并提供一些实用的技巧和建议。
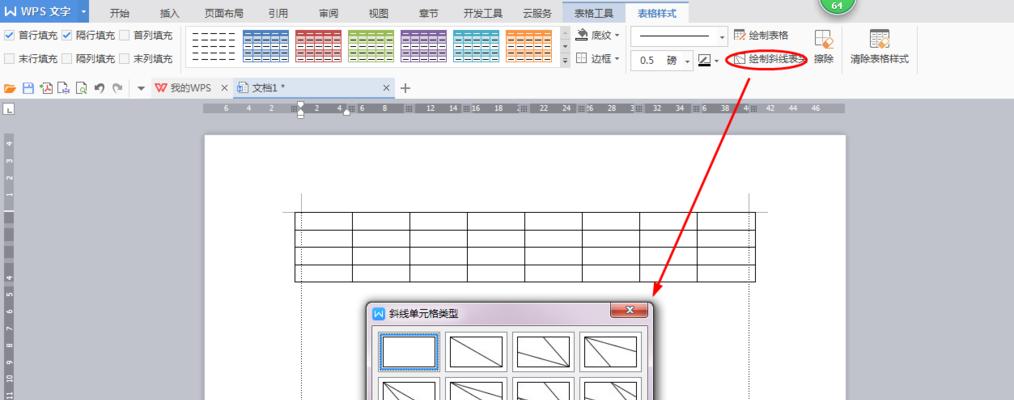
一:斜线功能的基本操作
Excel中的斜线功能可以通过“格式化单元格”选项来实现。首先选中你想要添加斜线的单元格,然后点击右键,在弹出的选项菜单中选择“格式化单元格”。接着,在格式化对话框中选择“边框”选项卡,并找到“斜线”选项,选择适合你需要的斜线样式即可。
二:绘制水平和垂直斜线
除了基本的斜线功能外,Excel还提供了绘制水平和垂直斜线的选项。通过选择“格式化单元格”中的“边框”选项卡,你可以找到“斜线”下方的“水平”和“垂直”选项,选择适当的斜线方向即可。
三:调整斜线的粗细和颜色
Excel还允许你根据需要调整斜线的粗细和颜色。在“格式化单元格”的“边框”选项卡中,你可以找到“线条样式”和“线条颜色”选项,通过选择不同的线条样式和颜色来实现斜线的个性化定制。
四:合并单元格与斜线功能的搭配使用
斜线功能与Excel中的合并单元格功能可以相互搭配使用,使得表格的呈现更加美观和清晰。通过合并单元格功能可以扩展斜线的作用范围,使得表格中的内容更加整齐有序。
五:插入斜线边框
除了对单元格进行斜线处理外,Excel还提供了插入斜线边框的功能。在“格式化单元格”的“边框”选项卡中,你可以找到“插入”选项,通过选择适当的斜线边框样式来进行表格装饰。
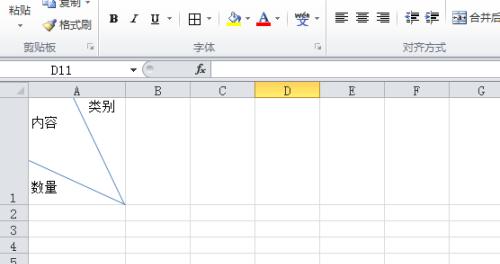
六:斜线功能在数据分析中的应用
斜线功能不仅仅局限于表格制作中,还可以在数据分析中发挥重要作用。通过合理运用斜线功能,可以对数据进行分类、分组和比较,帮助我们更好地理解数据并做出正确的决策。
七:使用斜线功能制作流程图
利用斜线功能,我们还可以在Excel中制作简单的流程图。通过将斜线与文本框相结合,可以轻松绘制出清晰明了的流程图,方便工作中的沟通和交流。
八:斜线功能的高级应用技巧
在熟练掌握基本的斜线功能后,还可以尝试一些高级的应用技巧。比如,利用斜线功能制作创意的表格样式,或者通过斜线功能实现复杂数据的可视化展示等等。
九:斜线功能的注意事项
在使用斜线功能时,需要注意一些细节问题。比如,当斜线覆盖到合并单元格时可能会出现不符合预期的情况,此时需要注意调整合并单元格和斜线的顺序。
十:常见问题与解决方法
在学习和使用斜线功能过程中,可能会遇到一些常见问题。比如,斜线消失、斜线样式不符合预期等等。针对这些问题,我们提供了一些解决方法,以帮助你顺利地使用斜线功能。
十一:如何保存和分享斜线表格
完成斜线表格的制作后,我们还需要将其保存并分享给他人。在Excel中,你可以选择将斜线表格保存为Excel文件,或者将其导出为PDF格式,以确保其他人也能正确查看和编辑。
十二:如何在其他Office软件中使用斜线功能
除了在Excel中使用斜线功能外,你还可以在其他的Office软件中使用它。比如,在Word和PowerPoint中同样可以通过相似的操作来绘制斜线,并进行文档和演示的制作。
十三:如何充分利用Excel的其他功能
除了斜线功能外,Excel还有许多其他强大的功能等待你去发掘。比如,数据排序、筛选、计算公式等等。掌握这些功能将使你的表格处理和数据分析更加高效和精准。
十四:不断学习和实践的重要性
在掌握了基础的斜线功能后,我们应该不断学习和实践,探索更多的实用技巧和操作。只有不断提升自己,才能更好地应对工作和学习中遇到的各种问题。
十五:
通过本文的学习,我们了解了Excel中斜线功能的基本操作和高级技巧,并了解了其在表格制作和数据分析中的重要性。希望这些知识和技巧能够帮助你更加熟练地使用Excel,并提升工作效率。
学会使用Excel中的斜线功能
在日常工作中,我们经常需要使用Excel来制作表格,而表格的美观和清晰度对于传达信息至关重要。本文将重点介绍如何在Excel中使用斜线功能,以使你的表格更加专业和易读。
段落
1.了解斜线功能的作用
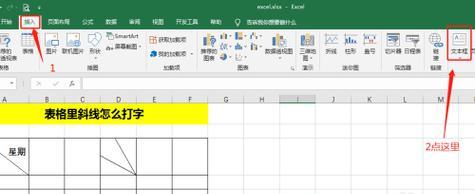
Excel的斜线功能可以在表格中添加斜线,用于划分单元格或突出特定数据,让表格看起来更加直观和易于阅读。
2.打开Excel并选择要添加斜线的单元格
在开始之前,打开Excel并选择你想要添加斜线的单元格或者整个表格。
3.导航到“开始”选项卡
在Excel的顶部导航栏中选择“开始”选项卡,这里将会有斜线功能的相关选项。
4.找到并点击“边框”按钮
在“开始”选项卡中,你可以找到一个名为“边框”的按钮,点击它将弹出边框格式设置对话框。
5.选择所需的斜线样式
在边框格式设置对话框中,你可以看到各种斜线样式的选项。根据你的需求,选择合适的斜线样式。
6.确定斜线的位置和范围
在边框格式设置对话框中,你可以指定斜线的位置和范围。选择适当的选项,比如在单元格内部或者跨越整个表格。
7.调整斜线的样式和粗细
在边框格式设置对话框中,你还可以调整斜线的样式和粗细。根据个人喜好和表格风格,进行适当的调整。
8.预览和确认斜线的效果
在设置完斜线样式、位置和范围之后,可以点击预览按钮来查看斜线效果。如果满意,点击确认按钮将斜线应用到所选单元格或整个表格。
9.添加多个斜线
如果需要在同一个单元格或表格中添加多个斜线,可以重复以上步骤,选择不同的斜线样式和位置。
10.删除斜线
如果不再需要斜线,可以通过再次点击“边框”按钮来打开边框格式设置对话框,并选择“无边框”选项来删除已添加的斜线。
11.使用斜线功能的实际应用场景
斜线功能可以用于分割表格中的不同部分、突出重要数据或者创建特定的表格布局。根据具体的需求,可以灵活运用。
12.小贴士:注意斜线对数据输入和计算的影响
需要注意的是,斜线只是视觉上的装饰,不会影响数据输入和计算。在进行数据输入和计算时,要忽略斜线的影响。
13.练习和熟练使用斜线功能
通过反复练习和熟练使用斜线功能,你将能够在Excel中轻松地创建出美观、清晰的表格。
14.探索更多Excel的高级功能
Excel拥有众多强大的功能和工具,如图表、筛选和排序等。通过不断学习和实践,你可以进一步提升自己在Excel中的技能。
15.
斜线功能是Excel中一个常用且实用的特性,通过灵活运用斜线,可以使表格更加直观、美观和易于阅读。希望本文对你了解和使用斜线功能有所帮助。