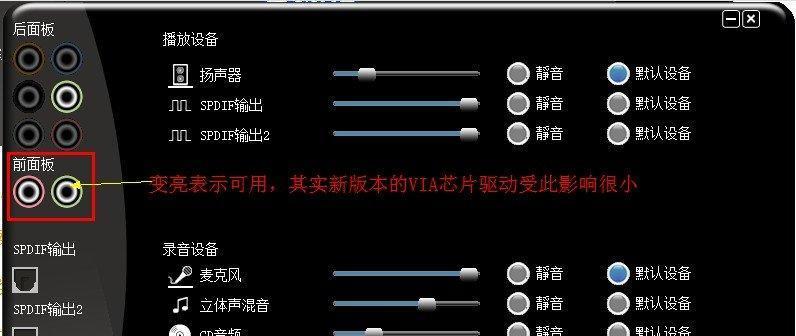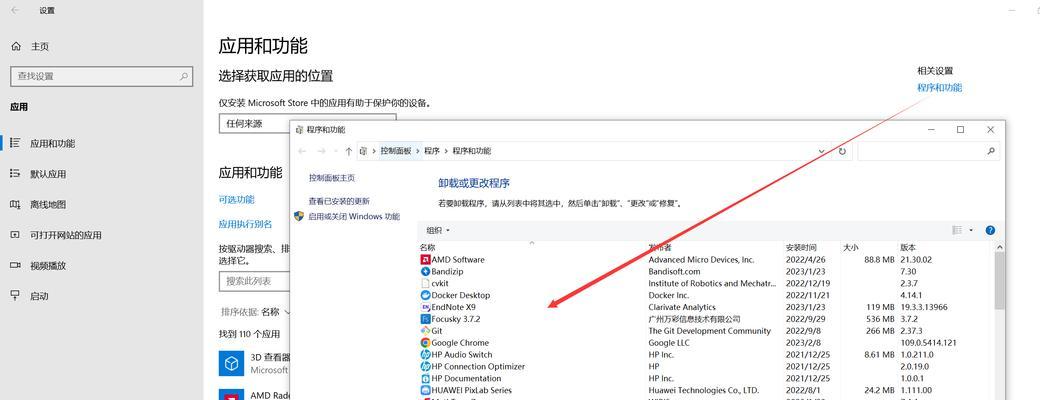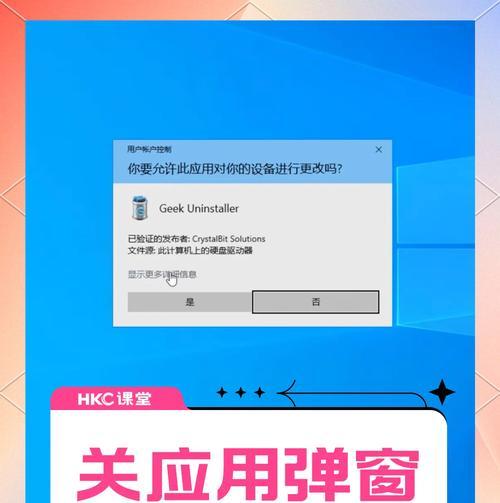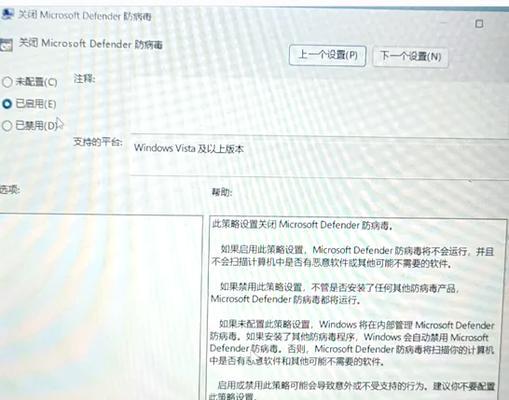在现代社会中,电脑已经成为人们生活和工作中不可或缺的一部分。然而,随着互联网的快速发展,电脑也面临着越来越多的安全威胁。为了保护个人和敏感数据的安全,设置开机密码已经成为了一种常见的做法。本文将向大家介绍如何在Windows10中设置开机密码,并提供详细的步骤指导。
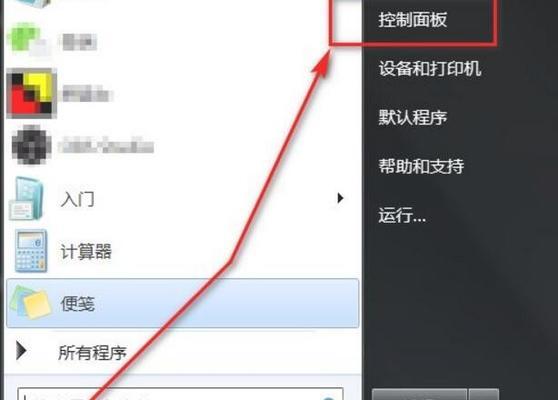
一:进入Windows10控制面板
点击电脑桌面左下角的“开始”按钮,在弹出的菜单中选择“设置”。在设置界面中,点击“帐户”选项,接着选择“登录选项”,最后点击“更改”按钮。
二:选择设置密码
在登录选项界面中,你可以看到一个标题为“密码”的选项。点击“添加”按钮,系统会要求你输入当前的密码以进行验证。如果你之前没有设置过密码,则可以直接跳过这一步骤。
三:输入新密码
接下来,系统会要求你输入一个新密码。为了确保安全性,建议使用复杂的密码,并且尽量避免使用与个人信息相关的内容。输入完成后,再次确认密码,然后点击“下一步”。
四:设置密码提示
为了避免忘记密码,Windows10还提供了设置密码提示的选项。在这一步中,你需要输入一个与密码相关但又不会直接暴露密码的提示。如果你的密码是“abc123”,那么提示可以是“我最喜欢的几个字母和数字”。
五:选择是否在登录时显示账户
Windows10还提供了一个选择项,即是否在登录时显示账户。如果你希望其他人在登录时看到你的账户名,则可以将此选项保留为“是”。否则,可以选择“否”以提高账户的安全性。
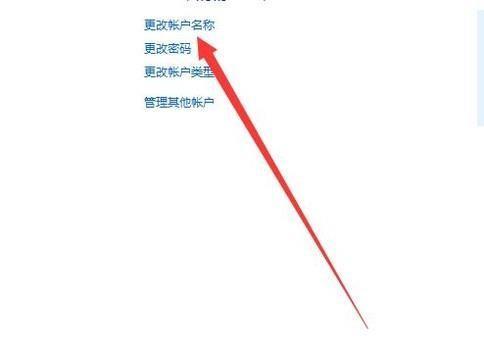
六:确认设置
在这一步中,系统会向你展示你所做的设置。请认真检查是否有任何错误,并确保设置符合你的需求。如果一切都正确无误,点击“完成”按钮。
七:重新启动电脑
为了使设置生效,你需要重新启动电脑。在重启之前,请确保你已保存好所有的工作和文件,并关闭所有的应用程序。
八:进入登录界面
当电脑重启后,你会被带到登录界面。在这里,你需要输入之前设置的密码才能进入系统。输入密码后,按下“回车”或点击登录按钮。
九:忘记密码怎么办?
如果不幸忘记了密码,别担心。Windows10提供了多种方法来帮助你恢复或重置密码。你可以尝试使用你的Microsoft账户登录,或者使用系统恢复盘等方法进行密码重置。
十:设置其他用户的密码
除了设置自己的密码外,你还可以为其他用户设置密码。这对于共享电脑或家庭电脑非常有用。在“帐户”选项中,选择“家庭和其他用户”,然后选择要设置密码的用户,并按照之前的步骤进行操作。
十一:修改或删除密码
如果你需要修改密码或者删除密码,只需返回到登录选项界面,点击“更改”按钮。按照指示进行操作即可。
十二:注意事项
设置开机密码可以有效保护你的电脑和个人数据安全,但同时也需要注意一些事项。确保将密码保存在一个安全的地方,并避免将其泄露给他人。定期更改密码以提高安全性,并避免使用过于简单或明显的密码。
十三:使用其他安全措施
除了设置开机密码外,你还可以采取其他的安全措施来保护电脑。安装杀毒软件、定期更新操作系统和应用程序、使用防火墙等等。这些措施能够帮助你提高电脑的整体安全性。
十四:密码管理工具的使用
如果你经常使用各种网站和应用程序,不同的密码可能会让你头疼。在这种情况下,你可以考虑使用密码管理工具来帮助你存储和管理密码。这些工具可以帮助你生成强密码、自动填写登录信息,并确保你的密码安全可靠。
十五:
通过设置开机密码,你可以有效地保护你的电脑和个人数据安全。本文详细介绍了在Windows10中设置开机密码的步骤,并提供了一些建议和注意事项。希望这些信息对你有所帮助,并能让你更安心地使用电脑。记住,保护你的密码就是保护你的财产和隐私!
简单操作教程及注意事项
在计算机使用过程中,为了保护个人信息的安全,设置开机密码是一种常见的措施。Windows10作为目前广泛使用的操作系统之一,提供了方便的设置功能,使用户能够轻松设置开机密码。本文将详细介绍如何在Windows10中设置开机密码,并提醒一些注意事项,帮助用户保护个人隐私和数据安全。
1.确定需要设置开机密码的理由
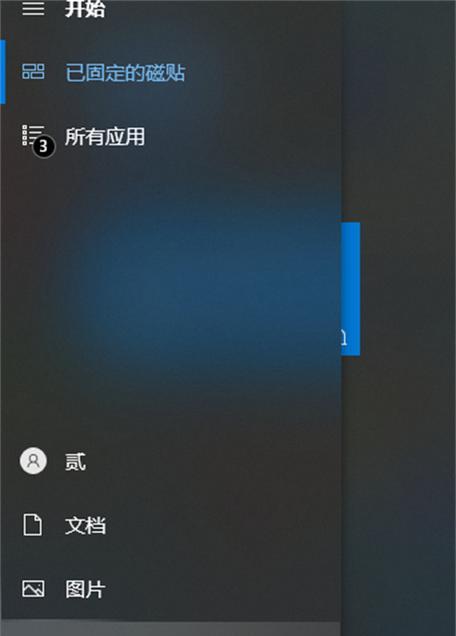
-详细解释为什么需要设置开机密码以及它的重要性。
-提醒用户在公共场所或共享设备上尤其要注意个人隐私。
2.打开Windows10设置界面
-在开始菜单中点击“设置”图标,或者使用Win+I快捷键打开Windows10设置界面。
-介绍不同打开方式的具体步骤。
3.进入帐户设置页面
-在Windows10设置界面中,点击“帐户”选项,进入帐户设置页面。
-强调在帐户设置页面可以对密码进行相关操作。
4.选择“登录选项”
-在帐户设置页面中,点击左侧菜单栏中的“登录选项”。
-说明登录选项包括了设置开机密码的功能。
5.点击“添加”按钮
-在登录选项页面中,点击“添加”按钮来设置新的登录方式。
-提示用户可以添加多种登录方式,包括密码、PIN码等。
6.输入当前密码
-如果之前已经设置过密码,需要输入当前密码进行验证。
-强调验证当前密码的重要性。
7.输入新密码
-输入新的开机密码,并确保密码复杂度和安全性。
-提醒用户应该使用不易被猜测的密码,并定期更改密码。
8.重新输入密码进行确认
-再次输入新的开机密码,确保输入一致以防止输入错误。
-强调在输入过程中要注意大小写和特殊字符。
9.设定密码提示(可选)
-提示用户可以设定一个密码提示,以便在忘记密码时进行辅助记忆。
-建议密码提示不要直接暴露给他人。
10.完成设置并退出界面
-点击“完成”按钮,保存设置并退出登录选项界面。
-强调用户必须点击完成按钮才能生效。
11.重新启动电脑进行测试
-关闭电脑并重新启动,验证设置的开机密码是否生效。
-提醒用户记住新的密码,以免造成不必要的麻烦。
12.修改或删除开机密码
-在登录选项页面中,用户可以修改或删除已设置的开机密码。
-提醒用户修改或删除密码时需要输入当前密码进行验证。
13.防止忘记密码的措施
-引导用户采取备份密码、创建恢复驱动器等措施,以防忘记开机密码。
-提示用户定期更新恢复信息以保证有效性。
14.注意保护好开机密码
-提醒用户不要将开机密码直接泄露给他人。
-强调避免在公共场所或不可信任的设备上输入开机密码。
15.密码管理工具的选择
-推荐使用安全可靠的密码管理工具,如LastPass、1Password等。
-介绍如何使用密码管理工具来生成和保存安全的开机密码。
通过本文的介绍,您可以轻松了解如何在Windows10中设置开机密码。设置开机密码能有效保护个人隐私和数据安全,但同时也需要注意保护好密码以及防止忘记密码。选择合适的密码管理工具也是提高安全性的重要一环。通过这些简单的操作和注意事项,您可以更好地保护自己的计算机和个人信息安全。