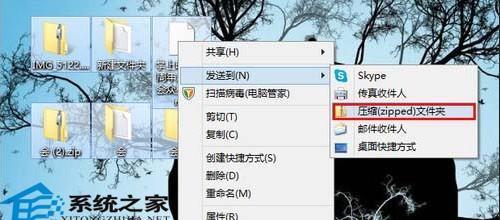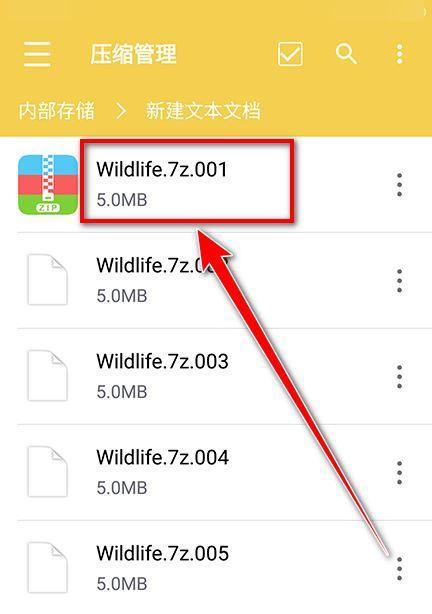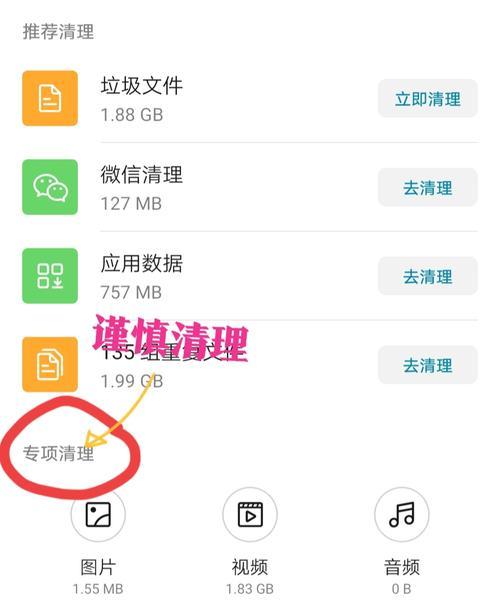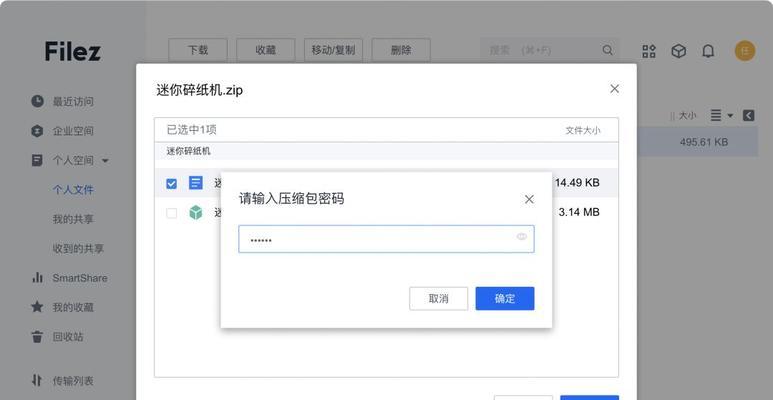在日常使用电脑的过程中,我们经常需要传输或存储大量的文件和文件夹。而有时候,这些文件夹的大小会占用过多的磁盘空间或传输时间。为了解决这个问题,我们可以使用Mac自带的压缩功能来轻松减小文件夹的大小。本文将介绍如何使用Mac进行文件夹压缩,并提供一些额外的技巧和注意事项。
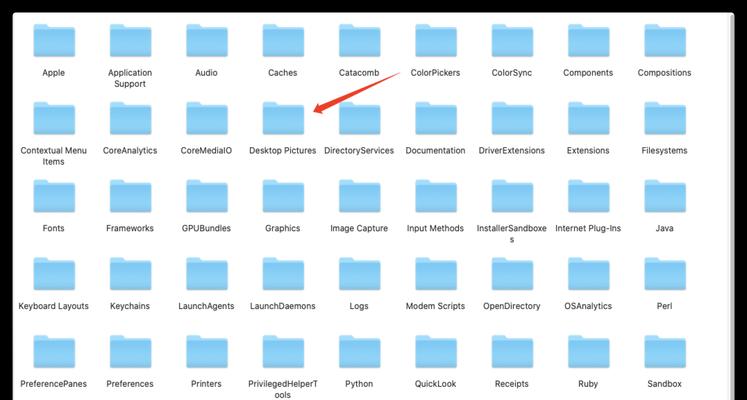
了解文件夹压缩基础知识
在开始压缩文件夹之前,我们需要了解一些基础知识。压缩是将文件或文件夹转化为一个压缩包,以减小其占用空间。压缩后的文件可以通过解压缩操作还原到原始状态。常见的压缩格式包括ZIP和RAR等。
使用Finder进行文件夹压缩
Mac提供了一种简单而便捷的方式来压缩文件夹,即使用Finder。定位到要压缩的文件夹,并右键点击。然后选择“压缩”选项,在弹出菜单中选择“压缩”即可。此时,Mac会自动创建一个同名的ZIP压缩包。
自定义压缩文件名和格式
如果你想自定义压缩文件的名称和格式,可以使用不同的方法。你可以选中要压缩的文件夹,并点击“文件”菜单,选择“压缩”选项。在弹出的窗口中,可以手动输入压缩文件的名称以及选择压缩格式。
选择压缩格式和级别
除了ZIP格式外,Mac还支持其他多种压缩格式,如RAR和7z等。如果需要选择其他格式,可以在压缩文件时选择“压缩”窗口中的“压缩格式”下拉菜单。还可以选择不同的压缩级别,从而平衡文件大小和压缩时间的关系。
利用密码保护压缩文件夹
如果你需要保护压缩文件夹中的内容,可以在压缩过程中添加密码。在“压缩”窗口的下方找到“加密”选项,并勾选它。然后输入密码并确认。这样,在解压缩文件时就需要提供密码,以保护文件夹中的内容。
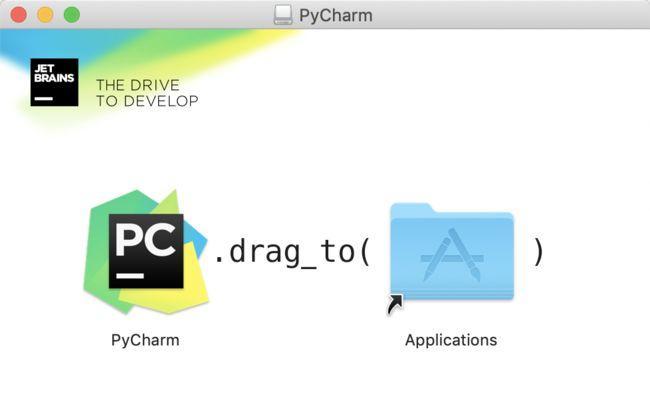
压缩多个文件夹为一个压缩包
如果你想将多个文件夹一起压缩成一个压缩包,可以使用Mac的压缩功能。在Finder中选择要压缩的多个文件夹,然后右键点击并选择“压缩”选项。这样,Mac会自动创建一个包含所有选中文件夹的ZIP压缩包。
压缩文件夹时的一些注意事项
在进行文件夹压缩时,有几个注意事项需要牢记。压缩文件夹不会删除原始文件夹,所以在确认压缩成功后,可以手动删除原始文件夹以释放磁盘空间。压缩后的文件夹可以随时解压缩,所以可以放心进行压缩操作。
利用终端进行高级文件夹压缩
除了使用Finder进行基本的文件夹压缩外,Mac还提供了终端命令行界面来进行高级的压缩操作。通过使用终端命令,可以控制更多的参数,如压缩比率、压缩速度等。但这需要一些基本的终端操作知识。
自动化脚本压缩文件夹
如果你经常需要压缩相同类型的文件夹,可以考虑使用自动化脚本来简化操作。通过编写一段简单的脚本,可以实现自动化的文件夹压缩操作。这样,你只需运行脚本,就能快速压缩文件夹。
压缩文件夹的优势和应用场景
文件夹压缩在减小文件占用空间和方便文件传输方面具有明显的优势。无论是将文件夹上传到云端存储,还是通过邮件发送,压缩后的文件夹都可以显著减少传输时间和网络流量消耗。
通过解压缩还原文件夹
当你需要使用压缩后的文件夹时,只需双击压缩包即可进行解压缩操作。Mac会自动将压缩包解压到同名的文件夹中,恢复原始状态。你可以随时访问和修改解压缩后的文件夹。
注意事项和常见问题
在使用Mac进行文件夹压缩时,有一些常见问题和注意事项需要了解。压缩后的文件夹可能会损坏或出现错误,这可能是由于文件夹中有损坏的文件或压缩格式不兼容所致。
如何解决压缩问题和错误
如果在压缩过程中遇到问题或错误,可以尝试几种解决方法。检查文件夹中是否存在损坏的文件或文件夹,将其删除后再尝试压缩。可以尝试使用其他压缩格式或压缩级别。
其他可选的文件压缩软件
除了Mac自带的压缩功能外,还有许多第三方软件可供选择。这些软件提供了更多高级功能和灵活的压缩选项,如BetterZip、TheUnarchiver等。
通过利用Mac自带的压缩功能,我们可以轻松地减小文件夹的大小,从而节省磁盘空间和传输时间。无论是使用Finder进行简单的压缩操作,还是通过终端进行高级的压缩设置,Mac都提供了多种选择来满足不同需求。同时,我们还介绍了一些额外的技巧和注意事项,以帮助你更好地使用文件夹压缩功能。
Mac上如何压缩文件夹以减小文件大小
在我们使用Mac电脑的过程中,常常会遇到需要将文件夹压缩以减小文件大小的情况。本文将介绍如何在Mac上快速、简便地压缩文件夹,帮助你节省存储空间和方便文件传输。
一、使用Mac自带的压缩功能
通过Mac自带的压缩功能,你可以轻松将文件夹压缩为ZIP格式,以减小文件的体积。
二、使用第三方压缩工具
除了Mac自带的压缩功能,你还可以选择使用第三方压缩工具来更灵活地压缩文件夹。
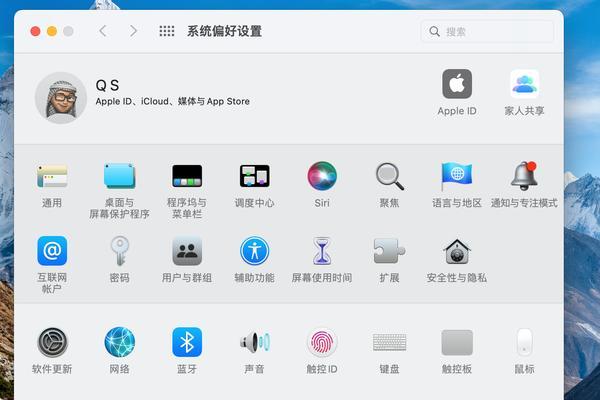
三、选择合适的压缩算法
在压缩文件夹时,你可以根据具体需求选择不同的压缩算法,以达到最佳的压缩效果。
四、调整文件夹内的文件格式
有时,你可以通过调整文件夹内部的文件格式来进一步减小文件夹的大小,尤其是对于图片和视频等占用空间较大的文件类型。
五、删除冗余文件和重复文件
通过删除冗余文件和重复文件,你可以有效地减小文件夹的大小,提高存储空间的利用率。
六、使用云存储服务
如果你的文件夹过大,无法通过上述方法压缩到可接受的大小,那么你可以考虑使用云存储服务,将文件夹上传至云端,并通过链接与他人分享。
七、压缩前备份文件夹
在进行文件夹压缩之前,为了避免意外情况导致数据丢失,建议你先备份文件夹。
八、设置压缩密码保护文件夹
如果你希望对压缩后的文件夹进行密码保护,以保障文件安全性,你可以在压缩过程中设置压缩密码。
九、命令行方式压缩文件夹
除了图形界面方式,你还可以通过命令行方式来压缩文件夹。这种方式适用于对压缩过程更加精细化控制的用户。
十、注意文件夹压缩后的格式兼容性
在压缩文件夹时,你需要注意选择合适的压缩格式,以确保压缩后的文件能在不同操作系统中正常解压和使用。
十一、解压缩Mac上的文件夹
当你需要解压缩Mac上的文件夹时,可以使用Mac自带的解压缩功能或者第三方解压缩工具。
十二、对压缩文件夹进行查找和浏览
在Mac上,你可以使用Spotlight搜索功能来查找并浏览压缩文件夹中的特定文件或内容。
十三、如何更好地管理压缩文件夹
为了更好地管理压缩文件夹,你可以给文件夹命名、添加标签、进行分类等操作,以方便日后的查找和使用。
十四、常见问题及解决方法
在进行文件夹压缩过程中,可能会遇到一些常见问题。本节将介绍这些问题并提供解决方法。
十五、
通过本文的介绍,相信你已经了解了在Mac上如何压缩文件夹以减小文件大小的方法。无论是使用Mac自带的压缩功能还是第三方工具,你都可以轻松完成文件夹的压缩,并根据需求进行各种设置和调整。希望本文对你有所帮助!