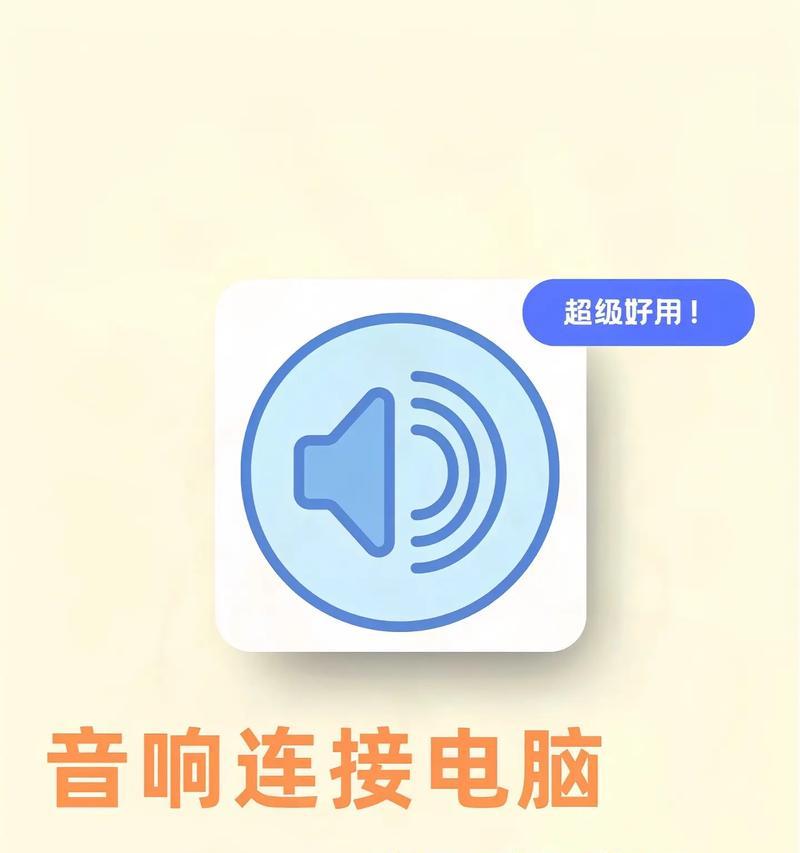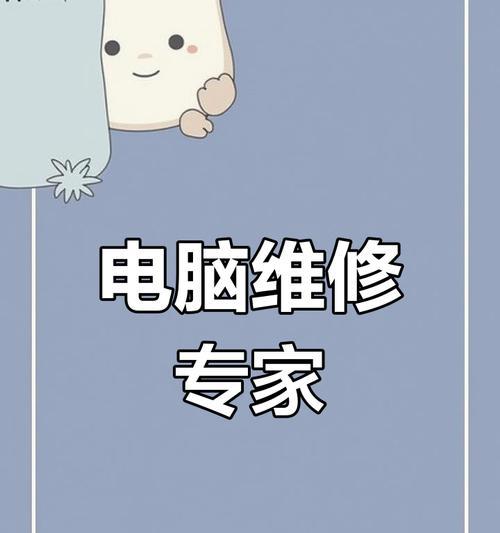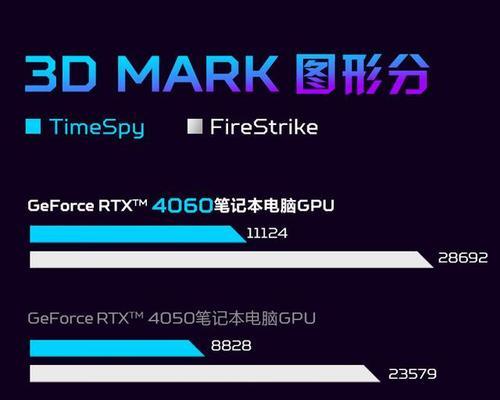电脑分区的合并是一种将两个或多个独立分区合并成一个更大分区的操作,能够最大化利用硬盘空间。本文将详细介绍如何在Windows操作系统下进行分区合并,让您轻松管理硬盘存储。
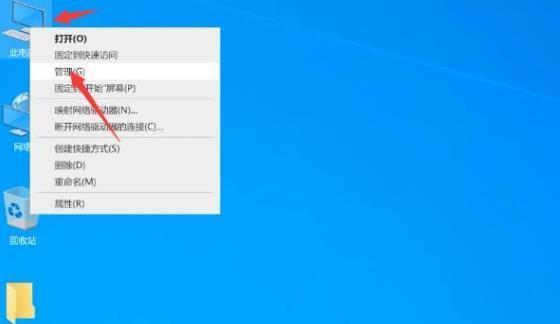
准备工作:备份重要数据
进入磁盘管理工具:打开“磁盘管理”
选择分区:选中要合并的分区
合并分区:右键点击其中一个选中的分区,选择“删除卷”
删除卷操作的注意事项:确认删除后,会丢失该分区上的所有数据,请提前备份
查看未分配空间:右键点击剩余分区,选择“新建简单卷”
新建简单卷的步骤:依次点击“下一步”、“下一步”,然后指定新卷大小和驱动器号
分区格式化:选择“快速格式化”
新建合并后的分区:右键点击新建的卷,选择“更改驱动器号和路径”
更改驱动器号和路径:点击“添加”,选择一个未使用的驱动器号
分区合并成功:查看磁盘管理工具确认分区已成功合并
合并分区后的注意事项:合并分区后,原有分区上的数据将全部丢失,请谨慎操作
数据恢复操作:使用数据恢复软件尝试找回已丢失的数据
硬盘整理建议:合并分区后,建议使用磁盘整理工具进行碎片整理
通过简单的操作步骤,您可以轻松地合并电脑分区,最大化利用硬盘存储空间。
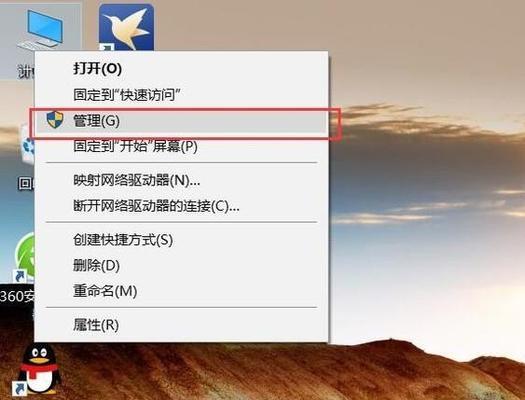
通过本文的教程,您已经学会了如何在Windows操作系统下合并电脑分区。请记住,在进行分区合并操作之前一定要备份重要数据,以避免数据丢失。同时,合并分区后,原有分区上的数据将全部丢失,请谨慎操作。合并分区后,可以使用磁盘整理工具对硬盘进行碎片整理,以优化硬盘性能。祝您合并分区成功,享受更大的存储空间!
轻松学会合并电脑硬盘分区
电脑分区合并是一种常见的操作,它可以帮助我们优化硬盘空间利用,合并零散的分区,从而提高计算机的性能。本文将详细介绍如何使用电脑自带的磁盘管理工具进行分区合并,以及注意事项和操作步骤。
段落
1.磁盘管理工具简介

在Windows系统中,自带了一个磁盘管理工具,它可以帮助我们管理和控制硬盘分区。我们可以通过这个工具来进行分区的合并操作。
2.备份重要数据
在进行任何硬盘操作之前,一定要先备份重要的数据。因为分区合并可能会导致数据丢失,为了避免不必要的麻烦,建议在操作之前先将重要数据进行备份。
3.检查磁盘状态
在进行分区合并之前,我们需要先检查磁盘的状态。确保硬盘没有错误或者损坏,否则在操作过程中可能会出现一些不可预料的问题。
4.打开磁盘管理工具
在开始菜单中搜索“磁盘管理”,点击打开磁盘管理工具。
5.选择需要合并的分区
在磁盘管理工具中,我们可以看到所有的硬盘分区。选择需要合并的两个分区,并确保它们是相邻的。
6.右键点击一个分区,选择“删除卷”
在磁盘管理工具中,右键点击其中一个需要合并的分区,选择“删除卷”。这样可以将该分区删除,但其中的数据会被清空,请确保备份了重要数据。
7.右键点击另一个分区,选择“扩展卷”
在磁盘管理工具中,右键点击另一个需要合并的分区,选择“扩展卷”。这样可以将该分区扩展到之前被删除的分区的空间上。
8.确认合并操作
在进行合并操作之前,系统会弹出一个确认对话框。请仔细阅读提示信息,并确保选择了正确的分区。
9.等待合并完成
合并分区的操作可能需要一些时间,请耐心等待。在操作完成之前,请不要关闭磁盘管理工具或者进行其他的硬盘操作。
10.检查合并结果
合并操作完成后,我们可以再次检查磁盘管理工具中的分区状态,确保分区已成功合并。
11.格式化新分区
合并分区之后,我们需要对新的分区进行格式化。在磁盘管理工具中,右键点击新的分区,选择“新建简单卷”,按照提示进行格式化操作。
12.恢复备份的数据
在进行格式化操作之后,我们可以将之前备份的数据恢复到新的分区中,确保数据的完整性。
13.注意事项
在进行分区合并操作时,一定要注意备份重要数据、确认磁盘状态、选择正确的分区以及耐心等待合并完成。不正确的操作可能会导致数据丢失或者系统故障。
14.其他分区管理工具
除了系统自带的磁盘管理工具外,还有一些第三方的分区管理工具可以帮助我们进行更多高级的分区操作。感兴趣的用户可以自行了解和尝试。
15.
通过本文的介绍,我们可以轻松学会如何使用电脑自带的磁盘管理工具进行分区合并。合理利用硬盘空间可以提高计算机的性能,并释放更多的存储空间。记得在操作之前备份重要数据,并仔细阅读每个步骤的提示信息,以免造成不必要的损失。祝您操作顺利!