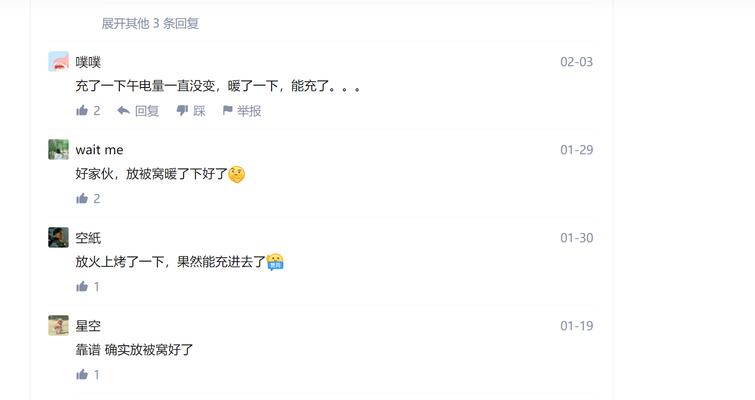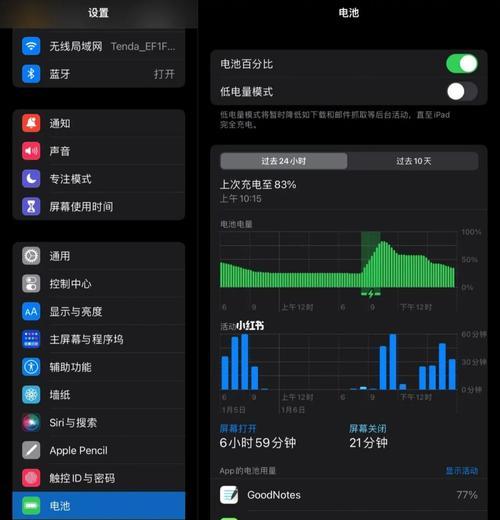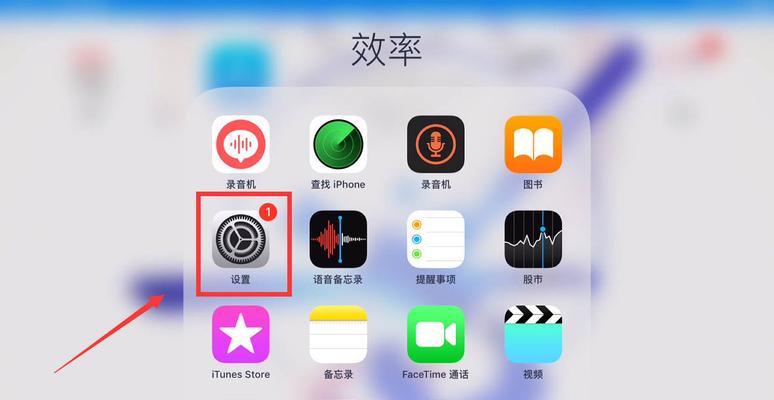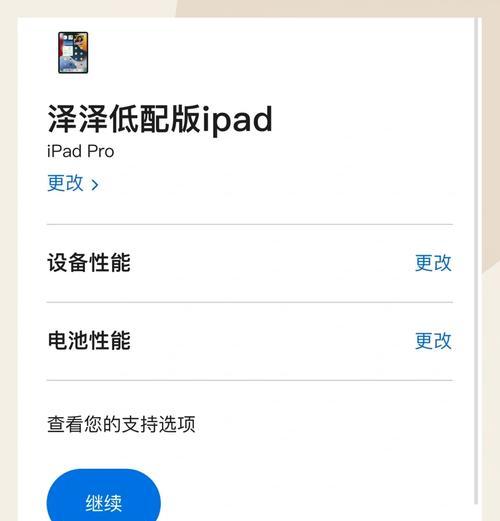随着iPad的广泛使用,我们经常会下载安装各种应用程序。然而,有时候我们可能需要卸载一些不再使用或者占用过多存储空间的软件。本文将介绍如何在iPad上干净卸载软件,帮助你彻底清除不需要的应用程序,释放宝贵的存储空间。
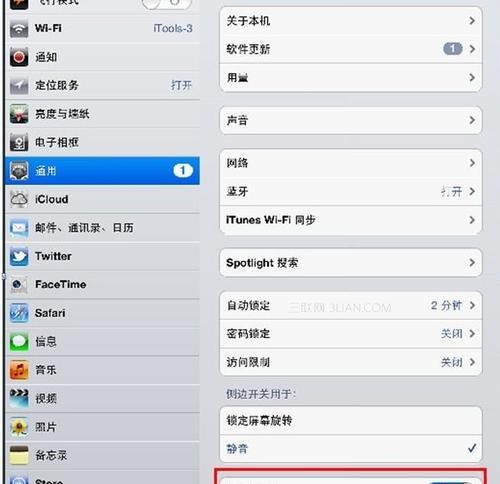
一:了解iPad上的应用卸载方式
在开始卸载软件之前,我们需要了解iPad上的应用卸载方式。一种常见的方式是长按应用图标,直到出现抖动效果并显示一个“×”符号,然后点击“×”符号来删除应用程序。另一种方式是通过设置菜单中的“通用”选项,找到“存储空间”或“iPad储存”选项,并在列表中选择要卸载的应用程序进行删除。
二:备份重要数据
在卸载应用程序之前,我们建议先备份重要的数据。某些应用程序可能包含个人设置、保存的文件或其他重要数据。通过使用iCloud备份或iTunes备份,你可以确保数据的安全性,并在需要时还原到新的iPad或重新安装应用程序后恢复数据。
三:检查应用程序相关设置
在卸载应用程序之前,我们建议先检查应用程序相关的设置。某些应用程序可能具有特殊的设置选项,例如自动登录、通知或与其他设备的同步。在卸载应用程序之前,我们应该进入应用程序的设置界面,了解并关闭这些功能,以免影响其他设备或导致数据丢失。
四:清理应用程序缓存
有些应用程序在使用过程中会产生缓存文件,占据宝贵的存储空间。在卸载应用程序之前,我们可以尝试清理这些缓存文件以释放存储空间。进入“设置”菜单,找到“通用”选项,然后选择“iPad储存”或“存储空间”,在列表中选择要清理的应用程序,并点击“清理缓存”按钮。
五:卸载应用程序并删除数据
当我们决定彻底卸载一个应用程序时,我们需要确保删除所有与该应用程序相关的数据。在长按应用图标后点击“×”符号时,可能会出现一个弹窗询问是否要删除与该应用程序相关的所有数据。我们应该仔细阅读弹窗内容,确保选择了“删除应用程序及其数据”。
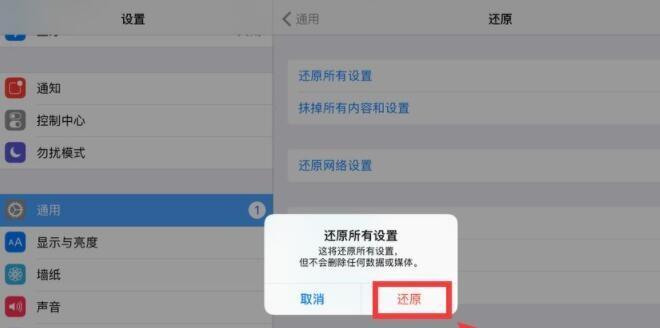
六:删除应用程序残留文件
有时候,即使我们卸载了一个应用程序,仍然会在iPad上留下一些残留文件。这些残留文件可能是缓存、设置文件或其他临时文件。为了彻底清除这些残留文件,我们可以使用一些第三方应用程序,如CleanMyMac等,来扫描并删除这些文件。
七:通过iTunes卸载应用程序
除了在iPad上直接卸载应用程序,我们还可以使用iTunes来管理和卸载应用程序。通过连接iPad到电脑上运行iTunes,我们可以在“应用程序”选项中查看和管理所有已安装的应用程序,并选择要卸载的应用程序进行删除。
八:使用iPad系统更新卸载应用程序
iPad系统更新时,某些应用程序可能会自动被卸载。这是因为某些应用程序可能与新系统不兼容,所以系统会自动将其卸载以确保设备的稳定性和性能。如果你想要彻底卸载一个应用程序,你可以尝试更新你的iPad系统并查看是否有自动卸载的通知。
九:重新安装和更新应用程序
在卸载应用程序后,如果你发现仍然需要该应用程序或者想要使用最新的版本,你可以重新安装和更新它。打开AppStore,搜索并下载想要的应用程序。通过重新安装和更新,你可以获得最新的功能和修复已知的问题。
十:使用iPad的“使用情况”功能
为了更好地了解应用程序的使用情况以及它们占用的存储空间,iPad提供了一个“使用情况”功能。通过进入“设置”菜单,选择“通用”选项,然后点击“iPad储存”或“存储空间”,你可以查看所有已安装应用程序的存储空间占用情况,并选择要卸载的应用程序进行删除。
十一:避免频繁卸载和安装应用程序
虽然卸载应用程序是一种有效的方式来释放存储空间,但频繁卸载和安装应用程序可能会对系统性能和用户体验产生负面影响。我们应该谨慎选择并管理我们的应用程序,避免不必要的卸载和安装。
十二:建议使用专业清理工具
除了上述方法外,还有一些专业的清理工具可以帮助我们干净卸载iPad上的软件。这些工具可以扫描并删除残留文件、清理缓存、优化系统性能等。然而,使用这些工具时,我们需要选择可信赖的软件,并仔细阅读和理解其使用说明。
十三:定期检查和清理应用程序
为了保持iPad的良好性能和充足的存储空间,我们应定期检查和清理不需要的应用程序。通过定期删除不再使用的应用程序,我们可以保持iPad的整洁和高效。
十四:了解iPad的存储空间管理
除了卸载应用程序,我们还可以使用iPad的存储空间管理功能来管理和优化存储空间。进入“设置”菜单,选择“通用”选项,然后点击“iPad储存”或“存储空间”,你可以查看存储空间的使用情况,并进行一些优化操作,如删除大型文件、禁用不必要的备份等。
十五:
在本文中,我们介绍了如何在iPad上干净卸载软件。从了解应用程序卸载方式到备份重要数据,从清理缓存到删除应用程序残留文件,我们提供了多种方法来帮助你彻底清除iPad上的应用程序。通过遵循这些步骤,你可以释放宝贵的存储空间,并保持iPad的良好性能。记住,在卸载应用程序之前,务必备份重要数据,并谨慎选择需要卸载的应用程序,避免不必要的操作。
详细步骤教你轻松删除iPad上的应用程序
在日常使用iPad的过程中,我们常常会下载安装各种应用程序以满足不同需求。然而,有些应用可能在我们使用后变得多余或不再需要,这时我们就需要将其从设备中卸载。然而,简单地长按应用图标并点击删除并不能彻底清除应用的所有残留文件。本文将向您介绍一种干净卸载iPad上软件的方法,确保彻底删除应用及其相关文件,释放存储空间并提高设备性能。
了解iPad应用卸载的原理
在开始卸载软件之前,我们首先需要了解iPad上应用程序的工作原理。每个应用都由多个文件组成,包括主程序、配置文件、缓存文件、日志文件等。简单地删除应用图标只能删除主程序,而无法清除其它相关文件。我们需要采取额外的步骤来干净地卸载软件。
查找要卸载的应用程序
在开始卸载之前,我们需要先找到要删除的应用程序。您可以在iPad主屏幕上滑动寻找,或者使用搜索功能快速找到应用。一旦找到要卸载的应用程序,可以进行下一步操作。
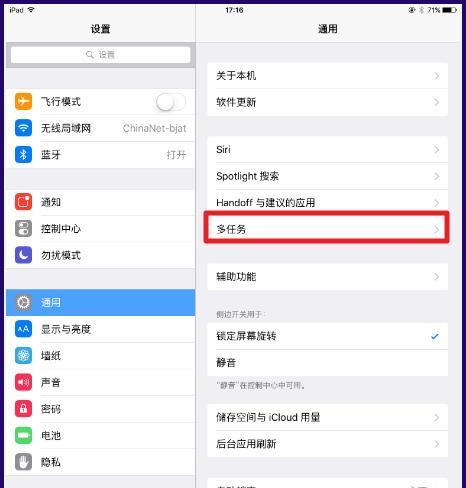
备份重要数据
在卸载软件之前,我们建议您备份应用程序中的重要数据。有些应用程序存储了用户的设置、文件或其他个人数据,如果不进行备份,卸载后这些数据将会丢失。您可以使用iCloud或iTunes进行备份,确保重要数据的安全。
从主屏幕删除应用图标
为了删除应用图标,只需长按所需删除的应用图标,直到图标开始抖动并出现小叉号。点击叉号后会弹出确认对话框,再次确认后应用图标会从主屏幕消失。这个步骤只会删除应用图标,并不会清除应用程序及相关文件。
进入设置菜单
为了彻底清除应用程序及相关文件,我们需要进入iPad的设置菜单。在主屏幕上找到“设置”图标,点击进入。
找到“通用”选项
在设置菜单中,我们需要找到“通用”选项。通常,“通用”选项位于设置菜单中的上部位置,您可以向下滚动寻找它。
选择“iPad存储空间”
在“通用”选项下,找到“iPad存储空间”选项并点击进入。这个选项将显示设备上已安装应用的列表。
选择要删除的应用程序
在“iPad存储空间”页面上,您将看到一个列表,其中列出了所有已安装的应用程序。滚动列表并找到您要删除的应用程序。
点击“删除应用”
在所选应用程序旁边,您会看到一个红色的“删除应用”选项。点击这个选项后,会弹出一个确认对话框。
确认删除
在确认对话框中,您将看到应用程序的相关信息和数据大小。请仔细阅读这些信息,并确保您要卸载的是正确的应用程序。点击“删除应用”按钮确认删除。
等待卸载完成
一旦确认删除,iPad将开始卸载所选应用程序。这个过程可能需要一些时间,具体时间取决于应用程序的大小和您设备的性能。
删除相关文件
在卸载过程完成后,您可以返回到“iPad存储空间”页面,并查看应用程序是否已从列表中消失。如果消失,则说明应用及其相关文件已成功删除。如果没有消失,您可以手动删除相关文件以确保彻底清除。
重启设备
为了使卸载过程更加彻底,我们建议您重启一次iPad设备。重启可以清除缓存并刷新设备的状态,确保卸载后的效果更加明显。
恢复数据(如有需要)
如果您之前备份了应用程序的重要数据,现在可以使用备份来恢复数据。通过iCloud或iTunes将备份还原到设备上,您就可以继续使用应用程序并访问以前的数据了。
通过本文介绍的步骤,您可以轻松地在iPad上干净地卸载应用程序。这将有助于释放存储空间并提高设备的性能。记住,简单地删除应用图标并不能清除应用的所有相关文件,只有按照以上步骤进行操作,才能实现彻底卸载。