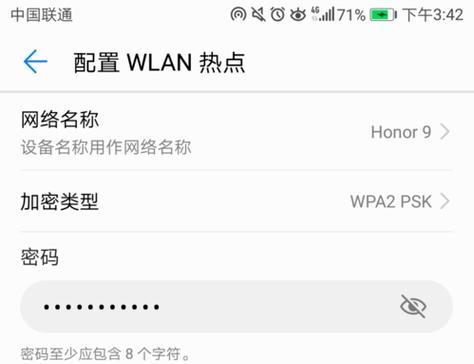在日常使用电脑的过程中,我们经常会遇到需要定时开机或者关机的情况,比如在凌晨自动备份数据、下载文件或定时关机省电等。本文将详细介绍如何在电脑上进行设置,实现自动开机和关机的功能。
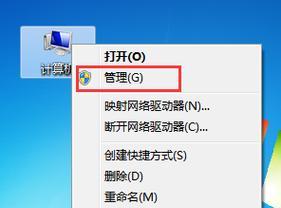
一、准备工作:了解任务计划程序
二、步骤打开任务计划程序
三、步骤创建基本任务
四、步骤设置触发器
五、步骤设置操作
六、步骤设置条件
七、步骤设置设置
八、注意事项:避免误操作
九、优化建议:合理利用自动开关机功能
十、自动开机的应用场景:定时备份数据
十一、自动开机的应用场景:定时下载文件
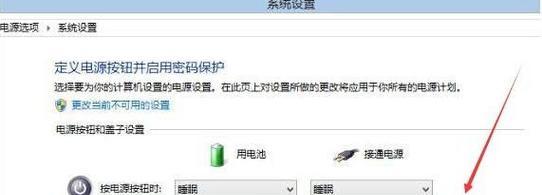
十二、自动开关机的应用场景:节省电能环保
十三、手动取消自动关机任务的方法
十四、手动取消自动开机任务的方法
十五、通过任务计划程序的设置,我们可以轻松实现电脑的自动开机和关机,提高工作效率,节省能源,并在特定场景下实现定时备份数据、下载文件等功能。但是,在设置任务计划程序时需要注意避免误操作,同时也要合理利用自动开关机功能。
如何设置电脑的自动开机和关机时间
在快节奏的生活中,电脑自动开机和关机时间的设置可以帮助我们节省时间和提高工作效率。无需每天手动开关机,只需简单设置,电脑就能自动完成开关机的任务。本文将详细介绍如何设置电脑的自动开机和关机时间,让您轻松掌握这一技巧。
1.确认操作系统版本
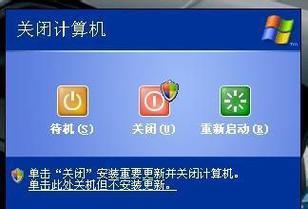
在进行电脑定时开关机设置之前,首先需要确认自己使用的操作系统版本,比如Windows10、MacOS等。
2.打开系统设置界面
在开始菜单或应用程序列表中找到“设置”选项,并点击打开系统设置界面。
3.进入电源选项
在系统设置界面中,找到“电源”或类似名称的选项,点击进入电源设置页面。
4.配置电源计划
在电源设置页面中,找到“电源计划”或类似名称的选项,点击进入电源计划配置页面。
5.设置计划任务
在电源计划配置页面中,找到“更改计划设置”或类似名称的选项,进入计划任务设置界面。
6.配置自动开机时间
在计划任务设置界面中,找到“自动开机”或类似名称的选项,点击进入自动开机时间配置页面。
7.选择开机时间
在自动开机时间配置页面中,选择您希望电脑自动开机的具体时间,并进行确认。
8.配置自动关机时间
返回计划任务设置界面,找到“自动关机”或类似名称的选项,进入自动关机时间配置页面。
9.选择关机时间
在自动关机时间配置页面中,选择您希望电脑自动关机的具体时间,并进行确认。
10.保存设置
在配置完自动开机和关机时间后,记得点击保存按钮,使设置生效。
11.测试设置
为了确保设置生效,建议在配置完成后进行一次测试,检查电脑是否能按照预定的时间自动开机和关机。
12.调整设置
如果测试结果不理想,可以回到系统设置界面,重新调整自动开关机的时间,直到满足个人需求为止。
13.注意事项
在设置自动开关机的过程中,需要注意保存文件和程序的状态,避免因自动关机而导致数据丢失。
14.充分利用
自动开关机功能可以让电脑在您不在办公室时自动关机,节省能源,同时在您到达办公室时自动开机,提高工作效率。
15.
通过简单的设置,您可以轻松掌握电脑自动开机和关机时间的技巧,提高工作效率,节省时间。合理利用这一功能,可以使电脑更智能化,并且遵循环保节能的理念。