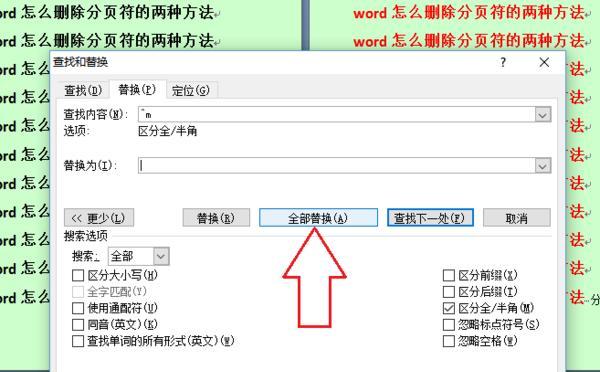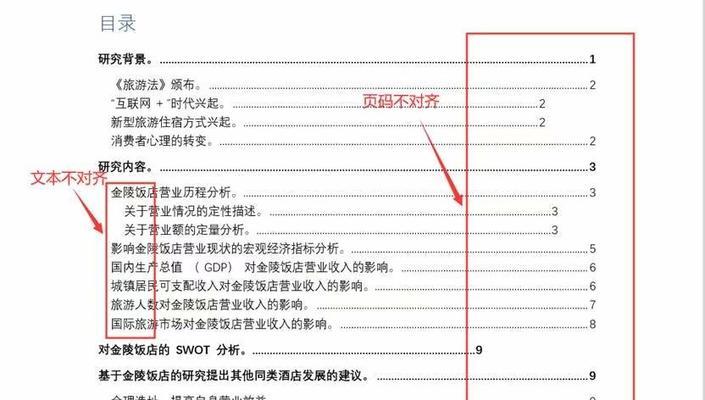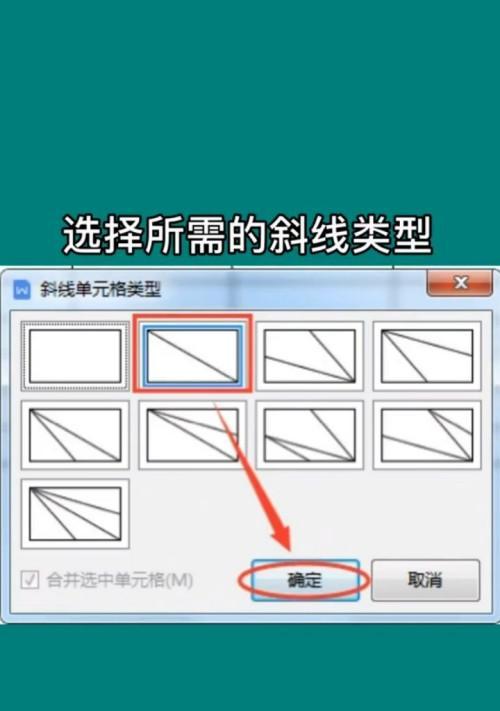在使用MicrosoftWord进行文档编辑时,我们常常需要在页眉中插入一些信息,如页码、标题或公司名称等。然而,当我们想要在不同的页面中使用不同的页眉时,往往会遇到一页眉修改影响下一页的问题。本文将介绍一些实用技巧,帮助您轻松处理Word页眉问题,使每个页面都能拥有独立的页眉内容。
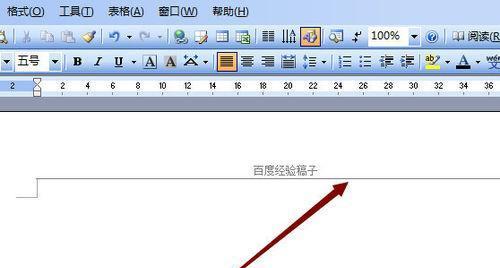
1.解决方案一:使用分节符设置不同的页眉
通过使用分节符,可以将文档划分为不同的节,从而实现每个节都有不同页眉的效果。具体操作方法如下:在需要更改页眉的地方插入分节符;接着,在每个节的页眉中进行独立的编辑。
2.解决方案二:使用不同的页眉和页脚视图
Word提供了不同的视图模式,其中包括“页眉和页脚”视图。通过切换到该视图模式,您可以在每个页面上单独编辑页眉和页脚内容,而不会影响其他页面。切换到该视图的方法是:点击“视图”选项卡,在“文档视图”组中选择“页眉和页脚”。
3.解决方案三:使用“链接到前一部分”的选项
在Word中,我们可以选择在页眉或页脚中使用“链接到前一部分”的选项。通过取消该选项,您可以让当前页面的页眉和页脚与上一页完全独立。具体操作方法是:在需要更改页眉的页面中,双击页眉,然后取消勾选“链接到前一部分”。
4.解决方案四:使用“隐藏前一部分”功能
Word还提供了一个便捷的功能,即“隐藏前一部分”。通过隐藏前一部分,您可以在当前页面中编辑页眉内容时,不受前一页页眉的干扰。具体操作方法是:在需要更改页眉的页面中,双击页眉,然后点击“设计”选项卡上的“隐藏前一部分”按钮。
5.解决方案五:使用宏实现自动切换页眉
如果您经常需要在不同的页面中切换页眉内容,可以考虑使用宏来自动完成这个任务。通过编写简单的宏代码,您可以实现一键切换页眉的功能,节省时间和精力。
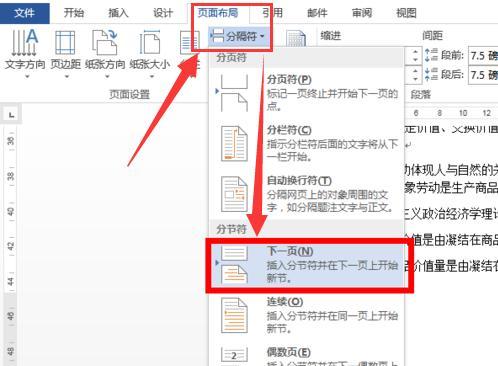
6.解决方案六:在不同的节中插入不同的页眉
Word允许在不同的节中插入不同的页眉。您可以通过在每个节中设置不同的页眉内容,实现每个页面都有独立页眉的效果。具体操作方法是:在需要更改页眉的地方插入分节符,然后在每个节中单独设置页眉。
7.解决方案七:使用文档模板来统一页眉样式
如果您希望在整个文档中使用相同的页眉样式,可以考虑使用文档模板。通过在文档模板中设置统一的页眉格式,您可以轻松应用到所有页面中,而不用逐个页面修改。
8.解决方案八:使用多个文档并排编辑
如果您需要在同一时间编辑多个文档,而每个文档又需要有不同的页眉内容,可以使用Word的“并排编辑”功能。这样,您可以同时打开多个文档,并在每个文档中独立编辑页眉。
9.解决方案九:使用不同的页眉样式库
Word提供了许多内置的页眉样式库,您可以根据需要选择相应的样式,并对每个页面进行独立的编辑。通过使用不同的页眉样式库,您可以使每个页面都有独特的页眉外观。
10.解决方案十:使用分栏布局设置不同的页眉
如果您的文档需要使用分栏布局,可以通过设置不同的页眉来满足需求。通过在每个栏中设置独立的页眉内容,您可以实现每个页面都有不同页眉的效果。
11.解决方案十一:使用水印替代页眉
如果您希望在每个页面上显示一些特殊的信息,而不想使用传统的页眉,可以考虑使用水印功能。通过在每个页面上添加水印,您可以在不影响页眉的前提下,显示所需信息。
12.解决方案十二:借助字段功能实现动态页眉
Word的字段功能可以让您在页眉中插入动态内容,如日期、文件名等。通过使用字段功能,您可以在每个页面上自动显示相关信息,而不用手动修改。
13.解决方案十三:使用节属性设置不同的页眉
Word的节属性功能可以让您为每个节设置独立的属性,包括页眉。通过设置不同的节属性,您可以在每个节中编辑独立的页眉内容。
14.解决方案十四:利用快速样式和主题设置统一页眉
Word的快速样式和主题功能可以帮助您设置统一的页眉样式。通过选择合适的快速样式和主题,您可以轻松应用到每个页面,实现统一的页眉效果。
15.解决方案十五:使用分栏节实现不同页眉
Word的分栏节功能可以让您在文档中创建多个列,并为每个分栏节设置独立的页眉。通过使用分栏节,您可以在每个页面上显示不同的页眉内容,而不影响其他页面。
在本文中,我们探讨了如何在Word中修改页眉而不影响下一页的方法。通过使用不同的解决方案,我们可以实现每个页面都有独立的页眉内容。无论是使用分节符、链接到前一部分、隐藏前一部分,还是利用宏、文档模板、多个文档并排编辑等功能,我们都可以轻松应对Word页眉问题。希望本文提供的实用技巧对您在使用Word时处理页眉问题有所帮助。
解决Word中页眉不影响下一页的方法
在使用Word编辑文档时,我们经常会遇到页眉在不同页面上显示不同内容的情况,这给文档的编辑和排版带来了一定的困扰。本文将介绍一些方法,帮助我们解决Word中页眉不影响下一页的问题,使得文档编辑更加便捷高效。
一、插入分节符设置页面布局
在Word中,通过插入分节符来区分不同页面的布局是非常常见的做法。我们可以在需要分页的地方插入分节符,并设置不同的页眉内容,从而实现页眉在每个页面上都可以单独设置。
二、使用“链接到前一节”选项实现页眉连续性
当我们需要让某几个页面的页眉内容相同,而且又希望页眉能够连续不中断地显示时,可以使用“链接到前一节”选项。这样,我们只需要在第一个页面设置好页眉内容,并将后面页面的页眉与前一页进行链接,就可以实现连续性显示。
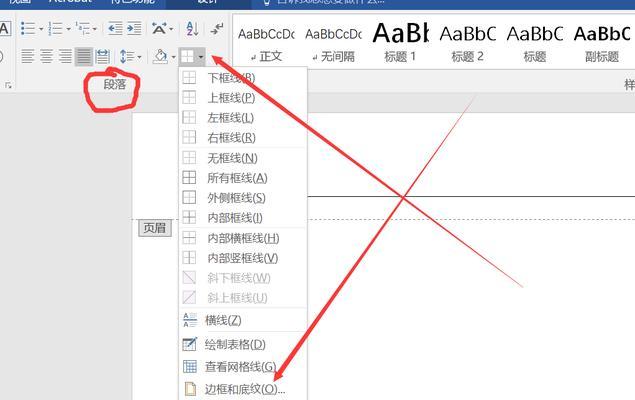
三、使用“不同第一页”选项设置首页页眉
有时候,我们希望首页的页眉内容与其他页面有所不同,可以使用Word中的“不同第一页”选项来实现。在首页设置好需要显示的页眉内容后,勾选“不同第一页”,接下来的页面将会恢复到默认的页眉设置。
四、调整页眉的位置和大小
有时候,页眉的位置和大小不合适会导致显示不完整或者错位的问题。我们可以通过调整页眉的位置和大小,使得页眉在每个页面上都能够正确显示。
五、检查文档的节和页码设置
有时候,页眉不影响下一页的问题可能是因为文档的节和页码设置有误。我们可以仔细检查文档的节和页码设置,确保每个页面都有正确的节和页码设置,以便页眉能够正确显示。
六、使用分栏布局设置不同页面的页眉
如果我们希望不同页面的页眉显示不同,但又不想使用分节符进行设置,可以考虑使用分栏布局。通过设置不同的分栏,我们可以在每个页面上单独设置不同的页眉内容。
七、利用样式库快速设置页眉
Word中提供了丰富的样式库,我们可以利用这些样式库中预设的页眉样式来快速设置文档的页眉。选择合适的样式,并进行适当的调整,可以快速实现页眉的设置。
八、使用页眉和页脚工具栏进行设置
Word中的页眉和页脚工具栏提供了各种快捷的设置选项,我们可以通过这些工具栏来设置页眉的内容、位置、大小等。熟练使用这些工具栏可以提高我们的编辑效率。
九、使用宏自动设置页眉
如果我们需要频繁地设置页眉,可以考虑使用宏来实现自动设置。通过录制宏,将常用的页眉设置过程录制下来,然后再次需要设置时,只需运行宏即可完成页眉设置。
十、设置默认页眉模板
Word中提供了默认的页眉模板,我们可以将常用的页眉样式设置为默认模板,这样新建文档时就会自动应用这个默认的页眉样式。
十一、使用图像作为页眉
有时候,我们希望在页眉中插入一张公司logo或者其他图像,可以选择将图像作为页眉。通过插入图片功能,将图像插入到页眉中,并调整位置和大小,就可以实现图像作为页眉显示。
十二、隐藏某些页面的页眉
如果我们希望某几个页面不显示页眉,可以选择隐藏这些页面的页眉。在页面设置中,取消勾选“页眉”选项即可实现。
十三、使用不同的页眉模板
Word中提供了多种页眉模板供我们选择,我们可以根据需求选择不同的页眉模板,进行快速设置。
十四、使用字母编号或者数字编号设置页眉
有时候,我们希望在每个页面的页眉中显示字母编号或者数字编号,可以通过设置编号格式来实现。选择合适的编号格式,并进行适当的调整,就可以实现字母编号或者数字编号的页眉显示。
十五、在页面设置中取消勾选“同前节”
如果我们希望某几个页面的页眉与前一页不同,可以在页面设置中取消勾选“同前节”。这样,我们就可以在这几个页面上单独设置不同的页眉内容。
通过上述方法,我们可以解决Word中页眉不影响下一页的问题,并且根据需要进行灵活的设置。合理利用这些方法,能够提高我们的文档编辑效率,使得排版更加美观和规范。