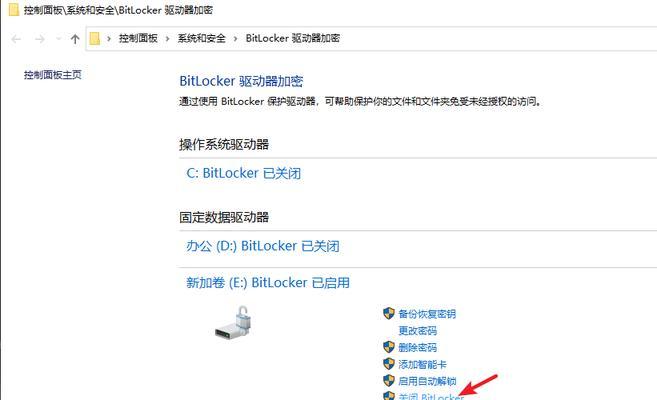Win10自带的温度显示功能可以让用户实时了解电脑硬件的温度情况,以便及时采取措施来保护电脑。本文将介绍如何将Win10自带的温度显示设置为主题,使得温度信息直观可见,提高用户对电脑运行状态的监控和掌控能力。
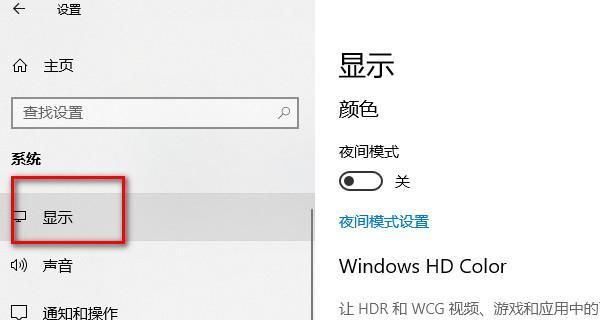
段落
1.温度显示设置功能的介绍
在Win10系统中,自带了一个温度显示设置功能,可以监控CPU、显卡和硬盘等硬件的温度,以及风扇的转速等信息。通过这个功能,用户可以随时了解电脑硬件的温度情况,避免过热损坏硬件。
2.打开Win10自带的温度显示设置
在Win10系统中,打开开始菜单,点击“设置”图标,在弹出的窗口中选择“个性化”选项,然后点击“背景”选项,在右侧找到“更多主题设置”并点击进入。
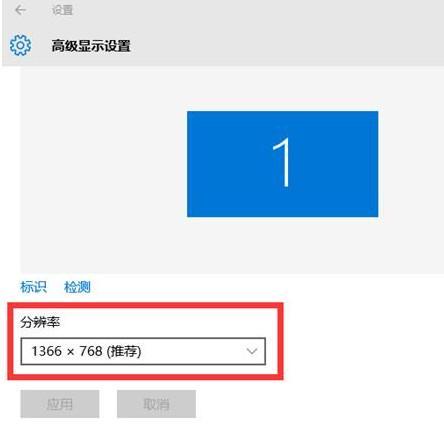
3.下载并安装温度显示主题
在进入更多主题设置界面后,点击“获取更多主题”按钮,系统将自动打开MicrosoftStore。在MicrosoftStore中搜索并下载适用于Win10的温度显示主题。
4.启用温度显示主题
下载完成后,在更多主题设置界面中找到已下载的温度显示主题,并点击“启用”按钮。系统将自动将该主题应用到桌面背景、锁屏背景和其他相关设置上。
5.查看温度显示主题的效果
切换到桌面,你会发现背景图片上已经显示了电脑硬件的温度信息。同时,在锁屏界面上也能够看到相应的温度显示。
6.自定义温度显示主题
如果你对已下载的温度显示主题不满意,可以进行自定义设置。在更多主题设置界面中,点击“主题设置”按钮,然后选择“自定义”选项,根据个人喜好进行调整。
7.调整温度显示位置和样式
在自定义界面中,你可以选择温度显示的位置和样式。通过拖动温度显示区域的位置或选择不同的样式,来满足个性化需求。
8.添加其他自定义元素
除了温度显示,你还可以在自定义界面中添加其他元素,如系统时间、日历等。这样,你可以将多个有用的信息集中在一个主题中。
9.调整温度显示的刷新频率
在自定义界面中,你可以设置温度显示的刷新频率。根据自己的需求,选择合适的刷新间隔,以便更加实时地了解电脑硬件的温度情况。
10.温度显示主题的其他设置
在自定义界面中,你还可以设置温度显示主题的透明度、字体颜色等参数。通过调整这些参数,使得温度显示主题更符合个人喜好和使用习惯。
11.温度显示主题的兼容性
温度显示主题是与Win10系统兼容的,但在安装时需要注意选择与自己系统版本对应的主题。确保下载并安装的主题能够正常运行和显示。
12.温度显示主题的更新
温度显示主题可能会随着Win10系统的更新而进行相应的优化和改进。在安装了新的Win10系统更新后,建议及时检查是否有更新版本的温度显示主题可供选择。
13.温度显示主题的注意事项
在使用温度显示主题时,要注意不要过于依赖温度显示来判断电脑是否工作正常。应该将温度显示作为一种参考,结合其他指标来全面评估电脑的运行状态。
14.温度显示主题的优势和局限性
使用温度显示主题可以提高对电脑硬件温度的监控能力,但也存在一定的局限性,如只能显示部分硬件的温度等。用户在使用中需要了解这些优势和局限性。
15.结语:利用Win10自带的温度显示设置功能,将温度显示设置为主题可以方便用户随时了解电脑硬件的温度情况,提高对电脑运行状态的监控和掌控能力。但用户在使用中要注意不要过于依赖温度显示来判断电脑是否工作正常,应该结合其他指标进行综合评估。同时,也要关注温度显示主题的兼容性和更新情况,选择适合自己的主题并保持系统更新,以获得更好的体验效果。
Win10自带温度显示设置
在使用电脑的过程中,了解电脑的温度变化是非常重要的。Win10自带了温度显示设置功能,本文将详细介绍如何调出这一功能,并实时监测电脑的温度变化。
了解Win10自带温度显示设置功能
打开系统设置面板
点击“个性化”选项
选择“主题”
点击“主题设置”
选择“高级显示设置”
点击“窗口颜色”
调整主题颜色
点击“其它选项”
选择“桌面图标设置”
选择“计算机”
点击“属性”
查看温度显示设置
调整温度显示方式
实时监测电脑温度变化
通过Win10自带的温度显示设置功能,我们可以轻松掌握电脑的温度变化情况,及时调整操作以保护硬件设备。通过以上步骤,你可以简单地调出并设置温度显示,让你时刻关注电脑的状态,为更好地使用电脑提供便利。