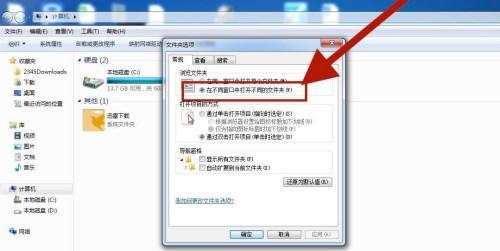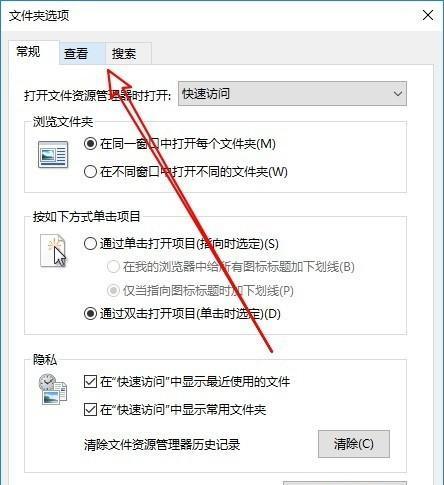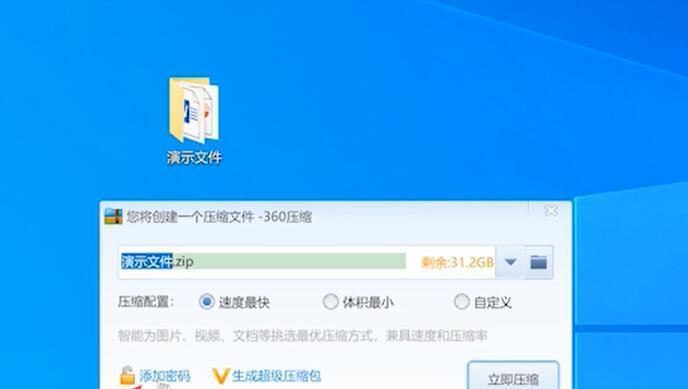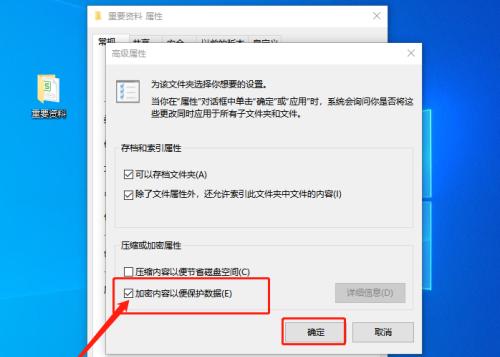在使用Windows7操作系统时,有时我们会遇到一些隐藏的文件夹,这给我们查找和管理文件带来了不便。掌握如何显示隐藏文件夹是非常必要的。本文将详细介绍在Windows7中显示隐藏文件夹的方法和步骤,帮助你轻松找回隐藏文件夹。
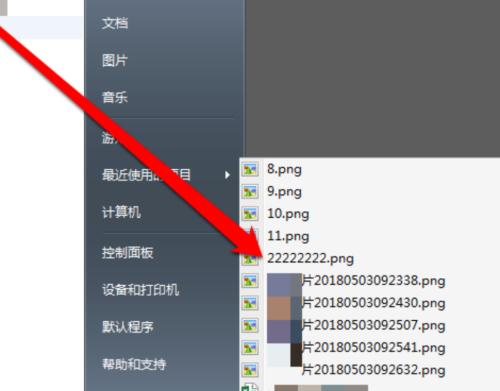
段落
1.什么是隐藏文件夹
隐藏文件夹是指在Windows7操作系统中设置为不可见的文件夹,即使在“文件夹选项”中将“显示隐藏的文件、文件夹和驱动器”选项勾选上,这些文件夹仍然无法被普通用户直接看到。
2.显示隐藏文件夹的作用
显示隐藏文件夹可以帮助我们找回误删除的文件、查看系统隐藏的关键文件,以及管理自己创建的隐藏文件夹,提高工作效率。
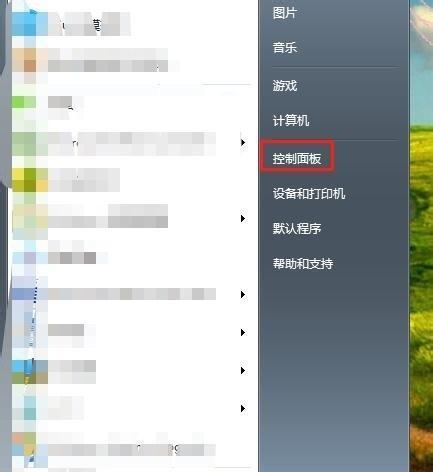
3.使用文件资源管理器打开控制面板
我们需要打开控制面板来进行后续操作。可以通过点击“开始”按钮,然后选择“控制面板”来打开控制面板窗口。
4.进入“文件夹选项”
在控制面板窗口中,可以找到一个名为“文件夹选项”的图标,双击打开该选项。
5.切换到“查看”选项卡
在“文件夹选项”窗口中,有多个选项卡可供选择,我们需要切换到“查看”选项卡来进行后续操作。
6.查找并勾选“显示隐藏的文件、文件夹和驱动器”
在“查看”选项卡中,可以找到一个名为“高级设置”的区域,在这个区域中可以看到一个勾选框,“显示隐藏的文件、文件夹和驱动器”,我们需要将其勾选上。
7.取消隐藏文件夹属性
显示隐藏的文件和文件夹后,我们还需要取消文件夹本身的隐藏属性。这样才能真正看到并使用隐藏文件夹。
8.找到隐藏文件夹
显示隐藏的文件和文件夹后,在资源管理器中就可以看到隐藏的文件夹了。可以通过搜索或直接在相应的路径下寻找。
9.恢复默认设置
当我们完成查看或操作隐藏文件夹后,为了保证系统安全和文件管理的便捷性,建议将“显示隐藏的文件、文件夹和驱动器”选项设置为默认状态。
10.使用快捷键显示/隐藏隐藏文件夹
除了通过控制面板来显示隐藏文件夹外,还可以使用快捷键来快速切换隐藏文件的可见性,提高操作效率。
11.小心操作隐藏文件夹
显示隐藏文件夹虽然方便,但也要小心操作,避免误删除系统文件或者破坏重要数据。
12.隐藏文件夹的安全性
对于一些重要的隐私文件,我们可以将其设为隐藏文件夹,以增加安全性和保护个人隐私。
13.注意备份隐藏文件夹
在进行系统升级、重装或者其他操作时,务必记得备份隐藏文件夹,以免丢失重要数据。
14.防止病毒感染隐藏文件夹
病毒有时会利用隐藏文件夹进行传播,我们应该安装杀毒软件,并定期对计算机进行全面扫描,及时清理病毒。
15.显示隐藏文件夹的其他方法
除了在控制面板中设置显示隐藏文件夹外,还有其他一些方法可以实现相同的效果,比如使用命令行或第三方软件工具。
通过掌握如何在Windows7中显示隐藏文件夹,我们可以轻松找回误删除的文件,管理自己创建的隐藏文件夹,并更好地保护个人隐私和数据安全。同时,我们还介绍了一些注意事项和其他方法,希望能帮助读者更好地管理和操作隐藏文件夹。
Win7系统下如何显示隐藏文件夹
隐藏文件夹是操作系统中一种常见的功能,通过隐藏文件夹可以保护一些重要的系统文件,同时也可以增加文件的隐私性。然而,在Win7系统中,默认情况下是不显示隐藏文件夹的,那么该如何将隐藏文件夹显示出来呢?本文将详细介绍Win7系统下显示隐藏文件夹的方法和步骤。
1.使用“文件夹选项”进入设置页面
在桌面上任意位置点击右键,弹出菜单后选择“个性化”,再选择“文件夹选项”。
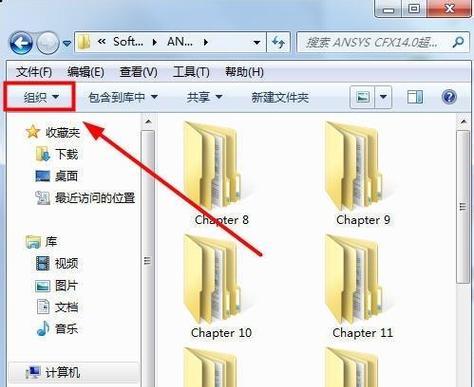
2.在“文件夹选项”窗口中切换到“查看”标签页
点击“文件夹选项”窗口中的“查看”标签页,这是显示系统文件和隐藏文件的相关设置。
3.找到“高级设置”部分
在“查看”标签页中找到“高级设置”部分,这里有一些与文件和文件夹显示相关的高级设置项。
4.显示隐藏文件夹
在“高级设置”中找到“隐藏已知文件类型的扩展名”和“隐藏受保护的操作系统文件(推荐)”两个选项,去掉勾选框,并点击“应用”按钮保存设置。
5.打开文件资源管理器
通过快捷键Win+E打开文件资源管理器,或者通过“开始”菜单中的“计算机”进入文件资源管理器。
6.打开目标文件夹
在文件资源管理器中找到要显示的隐藏文件夹所在的目录,并双击打开该目录。
7.点击“查看”选项卡
在文件资源管理器中的菜单栏中点击“查看”选项卡,这是显示隐藏文件和文件夹的相关设置。
8.选择“隐藏项目”的功能按钮
在“查看”选项卡中,找到“隐藏项目”的功能按钮,点击此按钮会弹出一个下拉菜单。
9.选择“隐藏的项目”选项
在弹出的下拉菜单中选择“隐藏的项目”,这样文件资源管理器就会显示出所有的隐藏文件和文件夹。
10.操作完成
至此,你已经成功将隐藏文件夹显示出来了。
11.注意事项
在显示隐藏文件夹之前,需要谨慎操作,确保不会删除或修改系统关键文件,以免造成系统故障。
12.隐藏文件夹的用途
隐藏文件夹可以用来存放个人隐私文件、重要备份资料或者系统关键文件等,能够有效保护这些文件的安全性。
13.隐藏文件夹的安全性
尽管隐藏文件夹可以增加一定的隐私性和安全性,但仍需注意其他人可能会通过一些技巧来找到和显示这些隐藏文件夹。
14.遇到问题该如何解决
如果在显示隐藏文件夹的过程中遇到问题,可以通过搜索引擎或向技术支持寻求帮助来解决。
15.
通过本文的介绍,我们学会了在Win7系统下如何显示隐藏文件夹,这是一个简单的操作步骤,只需几分钟即可完成。显示隐藏文件夹功能的使用能够更好地管理和保护文件的安全性和隐私性。记住在操作之前要谨慎,避免删除或修改系统关键文件。