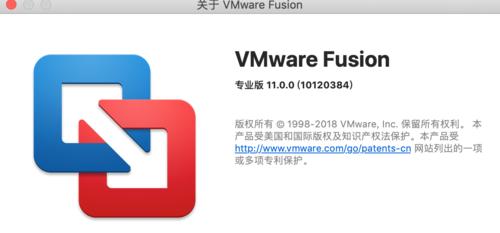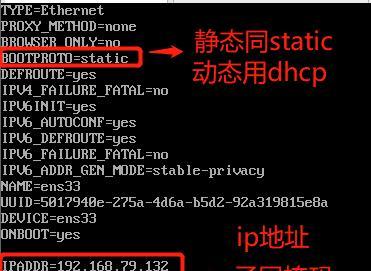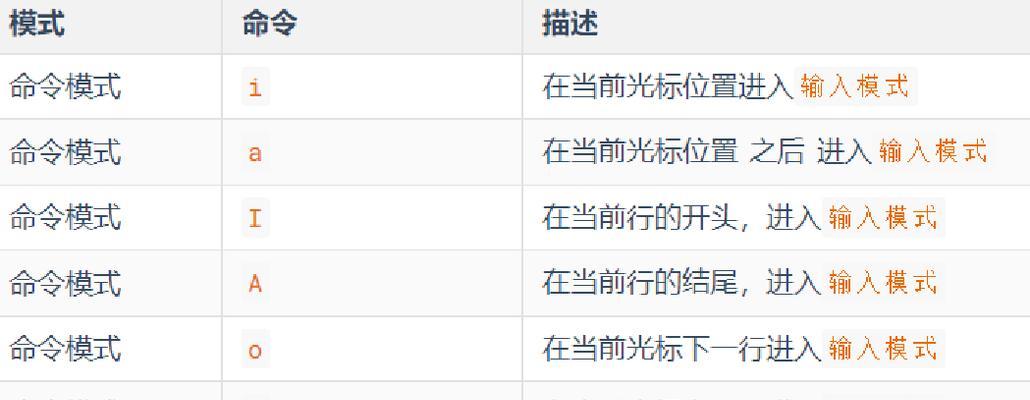在Linux系统下,使用命令行工具解压zip文件是一种常见且高效的操作方式。本文将介绍如何在Linux环境下使用命令行工具解压zip文件,并将其解压到指定目录。通过学习本文的内容,读者将能够掌握这一关键技巧,提高在Linux系统下的文件处理效率。
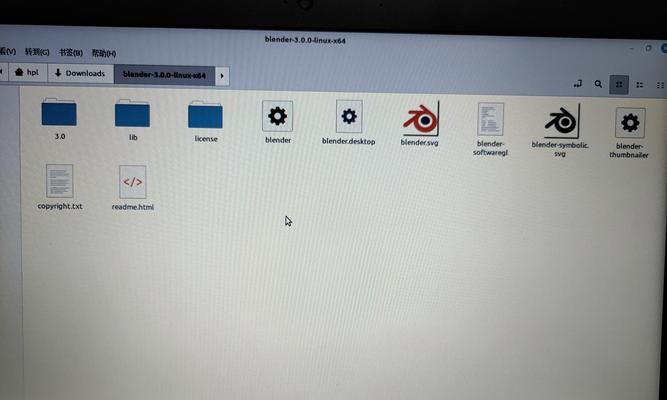
查看zip文件的内容
通过“unzip-l”命令可以查看zip文件的详细内容,包括文件名、压缩比等信息。这个命令可以帮助我们在解压之前了解zip文件的具体内容,方便后续操作的进行。
解压整个zip文件
使用“unzip”命令可以将整个zip文件解压到当前目录。只需在命令行中输入“unzip文件名.zip”,即可将文件解压到当前目录。
解压zip文件到指定目录
要将zip文件解压到指定目录,可以使用“-d”参数加上目标路径。“unzip-d目标路径文件名.zip”即可将文件解压到指定目录。
解压指定文件或目录
使用“unzip”命令还可以指定要解压的文件或目录。“unzip文件名.zip文件名”表示只解压指定文件,“unzip文件名.zip目录名/”表示只解压指定目录。
解压时覆盖已存在的文件
如果解压的目标目录中已存在同名文件,可以使用“-o”参数覆盖已存在的文件。这样即使目标目录中已经存在同名文件,也会被解压的文件替换。
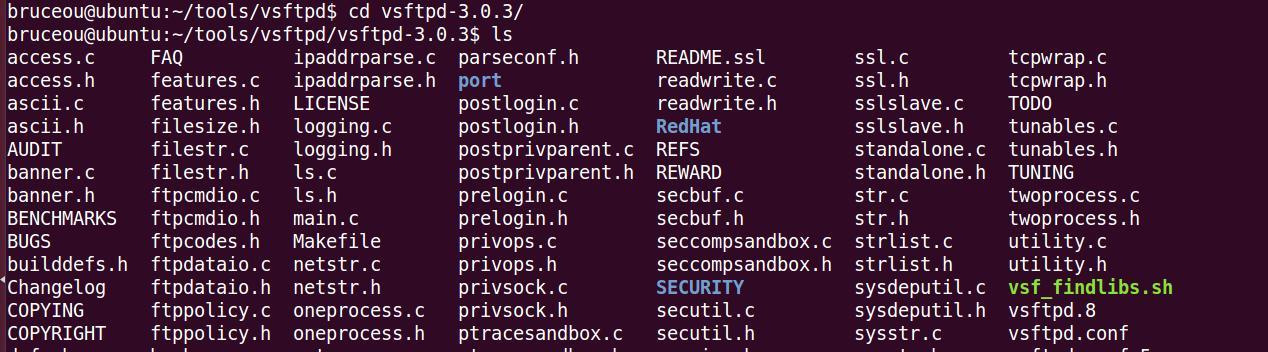
解压时保留zip文件的目录结构
如果希望解压后的文件保持与原zip文件相同的目录结构,可以使用“-j”参数。这样解压后的文件将直接放在目标路径下,而不会再包含原zip文件的目录结构。
解压时不显示提示信息
使用“-qq”参数可以在解压过程中隐藏提示信息,只显示必要的错误信息。这对于批量处理文件时非常有用,可以提高操作效率。
解压加密的zip文件
如果zip文件被加密,需要输入密码才能解压。使用“-P”参数可以在解压时输入密码,例如“unzip-P密码文件名.zip”。
查看解压进度
在解压大文件时,可能需要一些时间才能完成。可以使用“-v”参数来查看解压进度和详细信息,帮助我们了解解压过程的情况。
解压多个zip文件
通过将多个zip文件一起指定在命令行中,可以同时解压多个zip文件。“unzip文件1.zip文件2.zip”即可同时解压两个文件。
解压后删除zip文件
使用“-d”参数指定目标路径后,可以加上“&&rm文件名.zip”命令来在解压完成后自动删除原zip文件,避免占用磁盘空间。
解压特定后缀的文件
使用通配符“*”可以解压指定后缀名的文件。“unzip'*.jpg'”表示只解压所有后缀为jpg的文件。
解压时排除某些文件或目录
使用“-x”参数可以排除解压过程中不需要的文件或目录。“unzip文件名.zip-x不需要的文件名”表示解压时跳过指定文件。
解压时设置文件权限
通过“-o”参数可以设置解压后文件的权限。“unzip文件名.zip-o文件名-x不需要的文件名”即可为解压后的文件设置权限。
通过本文介绍的这些方法,我们可以在Linux系统下轻松地解压zip文件,并将其解压到指定目录。掌握这些关键技巧,可以提高我们的文件处理效率,提升工作效果。希望读者能够通过本文的学习,掌握这些方法,并在实际工作中加以应用。
使用Linux解压zip到指定目录的方法
在日常使用计算机的过程中,我们经常会遇到需要解压缩文件的情况。而Linux系统中,有着强大的命令行工具,可以帮助我们快速解压zip文件,并将文件解压到指定的目录中。本文将介绍如何使用Linux进行这一操作。
准备工作——安装unzip工具
为了能够成功地解压缩zip文件,我们需要先安装unzip工具。在终端中使用apt-get命令或者yum命令,根据你所使用的Linux发行版来安装unzip。
了解zip文件的基本结构
在开始解压缩之前,我们需要了解zip文件的基本结构。zip文件包含多个文件或文件夹,每个文件或文件夹都有一个文件头,用来描述文件的属性信息。
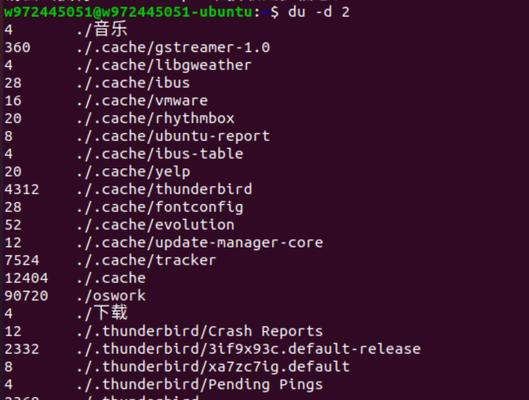
查看zip文件内容
在解压缩之前,我们可以使用unzip命令的-l选项来查看zip文件中的内容。这样可以帮助我们确认文件是否存在于zip中,并了解其相对路径。
解压缩整个zip文件
使用unzip命令加上zip文件的路径和目标路径,可以将整个zip文件解压缩到指定的目录中。执行命令unzipexample.zip-d/path/to/destination,将会将example.zip解压缩到/path/to/destination目录。
解压缩指定的文件
如果我们只需要解压缩zip文件中的特定文件,可以在unzip命令后面加上-f选项,再加上需要解压的文件名。执行命令unzipexample.zip-ffile.txt,将会将example.zip中的file.txt文件解压缩到当前目录。
解压缩zip文件中的文件夹
如果我们需要解压缩zip文件中的文件夹,可以使用unzip命令的-x选项,再加上需要解压的文件夹名。执行命令unzipexample.zip-xfolder,将会将example.zip中名为folder的文件夹解压缩到当前目录。
解压缩时覆盖已存在的文件
有时候,在解压缩zip文件时,我们可能会遇到目标路径下已存在同名文件的情况。为了避免出现问题,我们可以使用unzip命令的-o选项,强制覆盖已存在的文件。
解压缩时保留zip文件中的目录结构
在默认情况下,unzip命令会将zip文件中的所有文件和文件夹都解压缩到指定的目录中,但会丢失原有的目录结构。如果我们希望保留zip文件中的目录结构,可以使用unzip命令的-j选项。
解压缩时显示解压进度
当解压缩一个大型zip文件时,我们可能希望能够看到解压的进度信息。在执行unzip命令时,可以使用-v选项来显示解压缩的进度。
解压缩加密的zip文件
如果zip文件被加密了,我们需要在解压缩之前输入密码。在执行unzip命令时,会提示我们输入密码,输入正确的密码后即可进行解压缩操作。
解压缩包含多个卷的zip文件
有时候,一个zip文件可能会被分成多个卷进行存储,我们需要将这些卷都解压缩才能得到完整的文件。在执行unzip命令时,只需指定包含第一个卷的zip文件,unzip命令会自动寻找其他卷并解压缩。
解压缩包含注释的zip文件
有些zip文件中会包含注释信息,我们可以使用unzip命令的-z选项来显示这些注释。执行命令unzip-zexample.zip,将会显示出example.zip中的注释信息。
解压缩zip文件时保留符号链接
如果zip文件中包含了符号链接文件,我们希望在解压缩过程中保留这些符号链接,可以使用unzip命令的-L选项。
解压缩zip文件时设置文件的权限
在解压缩zip文件时,我们可以使用unzip命令的-o选项来设置解压缩后文件的权限。执行命令unzip-oexample.zip-p644,将会将example.zip中的文件解压缩后权限设置为644。
通过本文的介绍,我们了解了如何使用Linux解压缩zip文件并将其解压到指定目录。掌握这些基本命令和选项,可以帮助我们更加高效地处理文件解压缩的任务。在实际应用中,还可以根据需求和具体情况选择合适的命令和选项来完成解压缩操作。无论是个人用户还是系统管理员,都可以通过这些方法轻松地完成文件解压缩工作。