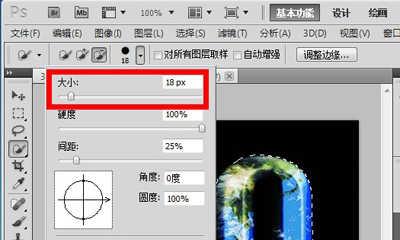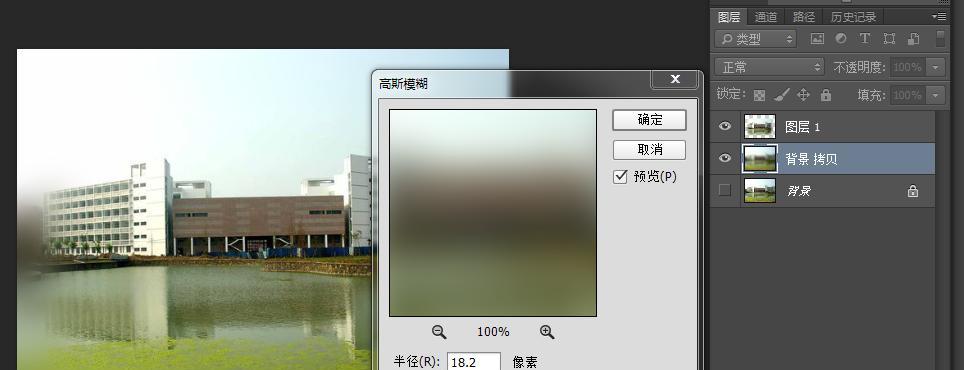在如今的数字化时代,图片处理已成为我们日常生活中的必备技能。而在图像处理中,抠图去背景是一项重要而常见的任务。本文将介绍如何利用PS软件进行抠图去背景的技巧和步骤,助您轻松实现精美逼真的图片处理效果。
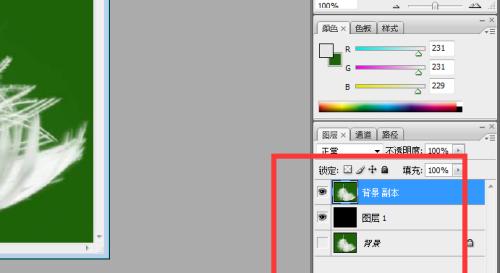
一、准备工作:选择合适的图片素材
在进行抠图去背景之前,首先需要准备一张合适的图片素材。选择一张对比度较高、背景清晰简单的图片,这样可以更方便快捷地进行后续的抠图工作。
二、创建剪贴路径:精确勾勒目标物体
利用PS软件中的"钢笔工具",创建一条闭合路径,围绕目标物体的轮廓绘制出精确的剪贴路径。注意不要过于匆忙,要耐心细致地勾勒每个细节,并保持路径尽可能地贴近目标物体。
三、调整路径:平滑曲线,修正不准确部分
在绘制完剪贴路径后,可以利用"直接选择工具"对路径进行调整。可以平滑路径的曲线,修正一些不准确的部分,确保路径与目标物体的轮廓完美契合。
四、转换为选区:将路径转换为选区
在完成路径调整后,通过单击右键选择"创建选区",将绘制的剪贴路径转换为选区。这样一来,我们就可以更加方便地对目标物体进行抠图操作。
五、快速选择工具:快速选取物体主体区域
利用PS软件中的"快速选择工具",轻松选取物体的主体区域。在使用该工具时,可以通过调整刷子大小和硬度来更精确地选择需要抠图的区域。

六、反选选区:排除背景并选中目标物体
在使用快速选择工具选取物体主体区域后,可以使用快捷键Shift+Ctrl+I快速反选选区,这样就能将背景排除,并选中目标物体。
七、精细调整:边缘模糊、羽化、反相等
在反选选区后,我们可以对选区进行精细调整。可以通过边缘模糊、羽化、反相等操作,使得物体的边缘更加平滑自然,与背景融合更加和谐。
八、删除背景:去除选中区域的背景
通过选区工具,将选中的目标物体与背景进行分离。可以使用"删除"功能或者"剪切"功能,将选中区域内的背景去除,留下目标物体。
九、填充背景:添加新的背景或调整透明度
根据需求,可以选择添加新的背景或者调整图像的透明度。可以通过填充工具或者调整图层的不透明度来达到理想的效果。
十、细节修饰:对抠图结果进行进一步处理
在进行抠图后,可能会出现一些细小的瑕疵或不完美之处。可以利用修复工具、修剪工具等对抠图结果进行进一步的修饰,使得图片更加精美逼真。
十一、调整色彩:优化抠图效果的色彩匹配
为了让抠图结果更加真实自然,可以对色彩进行调整。可以利用色彩平衡、曲线等工具对抠图效果进行色彩匹配,使其与原图和新背景更加协调。
十二、保存文件:选择合适的格式保存图片
在完成抠图处理后,选择合适的文件格式进行保存。如果需要保留背景透明度信息,可以选择PNG格式;如果需要压缩存储,可以选择JPEG格式。
十三、导出图片:将抠图结果导出并应用到设计中
通过PS软件的导出功能,将抠图结果导出为独立的图片文件。这样一来,我们就可以将其应用到各种设计中,如海报、广告、网页等。
十四、技巧分享:提高抠图效果的实用技巧
除了以上基本的抠图步骤外,还有一些实用技巧可以帮助提高抠图效果。如利用辅助工具、调整选区参数、使用遮罩等方法,可以针对不同情况选择最合适的抠图方式。
十五、PS技巧助力完美抠图去背景
通过本文的介绍,相信大家已经掌握了利用PS软件进行抠图去背景的关键步骤和技巧。只要掌握了正确的操作方法,并加以实践和积累经验,就能够轻松实现精美逼真的图片处理效果。无论是个人还是专业使用,PS技巧都能为您带来更多的惊喜和创造空间。
以PS技巧抠图去背景,打造完美剪影
在图像处理领域,抠图是一项基础且重要的技术。借助Photoshop(简称PS)这一强大的图像编辑软件,我们可以轻松去除图片中的背景,得到精确的剪影效果。本文将带你深入了解以PS技巧抠图去背景的方法和步骤,让你能够在设计、广告等领域中灵活运用,实现令人惊叹的视觉效果。
1.使用快捷键快速选择工具
通过快捷键"W"可以快速选择Photoshop中的快速选择工具,它可以根据图片特征智能地选择想要抠取的对象,方便高效。
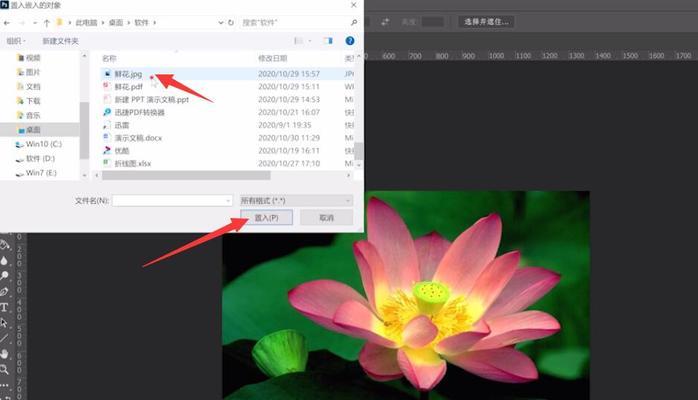
2.选择合适的抠图方式
根据图片的复杂程度和抠图要求,选择合适的抠图方式,包括磁性套索工具、多边形套索工具、魔术棒工具等,以获得最佳的抠图效果。
3.使用路径工具进行精细抠图
利用路径工具可以更加精细地勾勒出想要抠取的对象的轮廓,从而实现更加精准的去背景效果。
4.采用图层蒙版进行无损抠图
图层蒙版是一种非破坏性的抠图方式,可以将图片和背景分离,并保留原始图像的完整性,方便后续调整和修改。
5.利用透明度工具增强抠图效果
透明度工具可以针对抠图边缘进行细微调整,使得剪影更加真实自然,与新背景融合更加完美。
6.使用反选功能提高抠图准确度
当我们选择对象进行抠图时,有时会误选到背景。此时,利用快捷键"Ctrl+Shift+I"进行反选,可以快速选中需要抠取的对象,提高准确度。
7.借助辅助工具优化抠图效果
利用Photoshop提供的各种辅助工具,如图层样式、滤镜等,可以进一步优化抠图效果,使得剪影更加立体鲜活。
8.处理复杂纹理背景的抠图技巧
对于含有复杂纹理背景的图片,可以运用色彩范围、渐变映射等工具来处理,以提高抠图的精度和质量。
9.处理细节部分的抠图技巧
对于图片中的细节部分,如头发、树叶等,可以利用辅助工具和合适的抠图方式,通过多次选择和反选的方式进行精细抠图。
10.利用通道技巧提升抠图效果
通道是图片的颜色信息,在进行抠图时,可以通过选取合适的通道进行抠图,从而获得更加准确的剪影效果。
11.利用快速蒙版快速调整抠图结果
通过使用快速蒙版功能,可以快速调整抠图结果的边缘,使得剪影更加清晰、平滑。
12.利用图层样式增添抠图效果
通过添加图层样式,如阴影、外发光等,可以使得剪影更加立体感强烈,与新背景完美融合。
13.制作自定义笔刷进行毛发抠取
对于含有大量毛发的对象,可以自制毛发笔刷,通过一笔一划进行毛发的精细抠取,以获得更加真实细致的剪影效果。
14.使用羽化工具进行边缘处理
通过羽化工具可以调整抠图结果的边缘柔和度,使得剪影更加自然平滑,与新背景融合更加自然。
15.最终效果展示与
通过以上抠图技巧的运用,我们可以获得精准、高质量的剪影效果,为设计和广告等领域带来更多可能性。掌握这些技巧,并灵活运用于实际项目中,必将提升你的设计能力和创造力。
通过使用Photoshop的抠图技巧,我们可以轻松实现背景去除,打造完美的剪影效果。掌握了这些技巧,你将在设计领域中拥有更多的创作可能性。不断实践和尝试,相信你会成为一位出色的抠图大师!