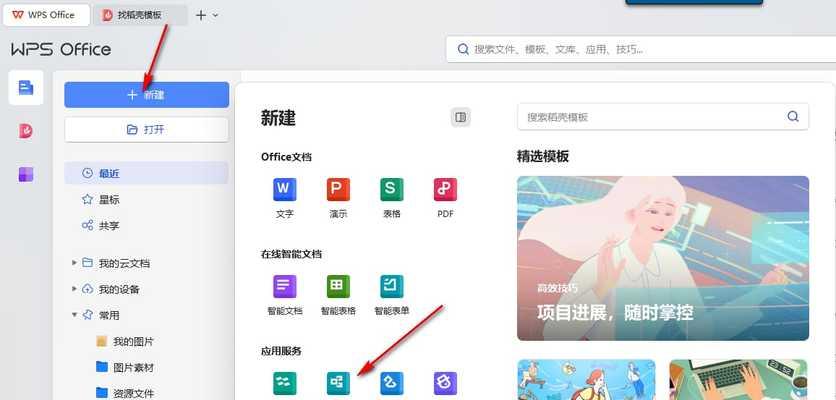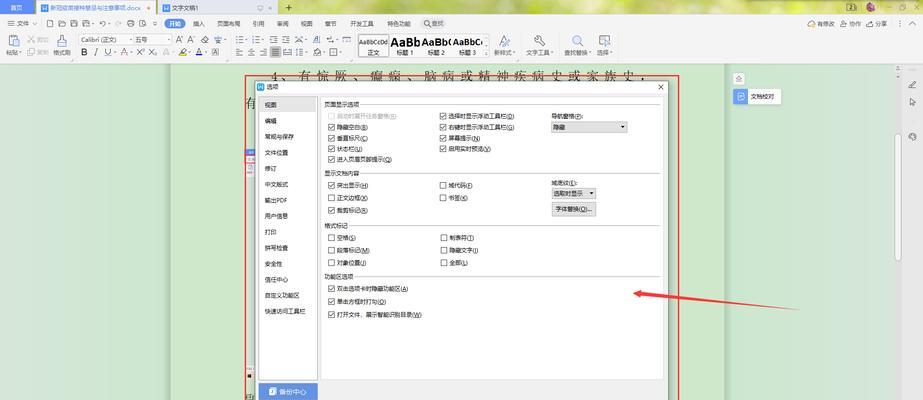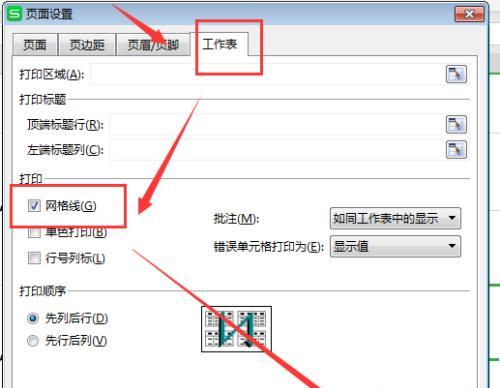在处理大量数据时,有时需要固定某些行或列,以便在滚动表格时能够保持这些行和列的可见性。WPS表格作为一款功能强大的电子表格软件,提供了方便的冻结功能,可以轻松实现对指定行和列的冻结。本文将详细介绍如何使用WPS表格来冻结指定行和列。
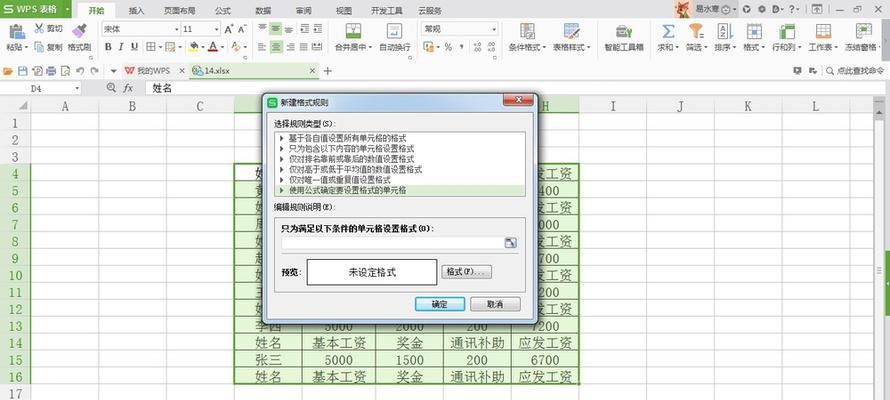
什么是表格的冻结功能?
WPS表格的冻结功能是指在滚动表格时,将某些行或列固定在屏幕上的位置,从而保持这些行和列的可见性。这对于处理大型数据表格或比较复杂的数据分析非常有用。
如何冻结指定行?
在打开的表格中选择你想要冻结的行,然后点击WPS表格菜单栏中的“视图”选项卡,在下拉菜单中选择“冻结行”。此时,你选择的行将被固定在屏幕上方,不会随着滚动而消失。
如何冻结指定列?
同样地,在打开的表格中选择你想要冻结的列,然后点击WPS表格菜单栏中的“视图”选项卡,在下拉菜单中选择“冻结列”。此时,你选择的列将被固定在屏幕左侧,不会随着滚动而消失。
如何同时冻结指定行和列?
有时候,我们可能需要同时冻结表格的指定行和列。在打开的表格中选择你想要冻结的行和列,然后点击WPS表格菜单栏中的“视图”选项卡,在下拉菜单中选择“冻结窗格”。此时,选择的行和列将同时被固定在屏幕上方和左侧,不会随着滚动而消失。
如何取消冻结?
如果你想取消表格的冻结,只需点击WPS表格菜单栏中的“视图”选项卡,在下拉菜单中选择“取消冻结”。这样,之前冻结的行和列将恢复到可滚动状态。
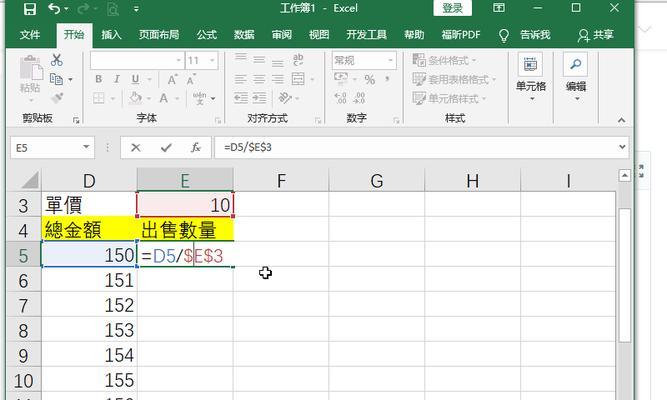
如何调整冻结行或列的位置?
如果你想调整冻结行或列的位置,只需点击WPS表格菜单栏中的“视图”选项卡,在下拉菜单中选择“冻结窗格设置”。在弹出的窗口中,你可以选择具体的行或列作为冻结位置。
如何对冻结的行和列进行编辑或格式化?
即使某些行和列被冻结,你仍然可以对其进行编辑和格式化。只需点击WPS表格菜单栏中的“编辑”选项卡,在下拉菜单中选择“解除保护”,然后你可以对冻结的行和列进行任意操作。
如何在冻结的行或列中插入新行或列?
在冻结的行或列中插入新的行或列是常见的需求。只需在WPS表格菜单栏中选择“编辑”选项卡,在下拉菜单中选择“插入”,然后选择“插入行”或“插入列”。新插入的行或列将自动出现在冻结的行或列之外。
如何对冻结行和列进行排序或筛选?
即使某些行和列被冻结,你仍然可以对其进行排序和筛选操作。只需点击WPS表格菜单栏中的“数据”选项卡,在下拉菜单中选择“排序”或“高级筛选”,然后你可以对冻结的行和列进行相应操作。
如何在冻结行和列的同时设置打印区域?
有时候,我们可能需要在冻结行和列的同时设置打印区域。只需点击WPS表格菜单栏中的“页面布局”选项卡,在下拉菜单中选择“打印区域”,然后你可以选择适当的范围作为打印区域。
如何在冻结行和列的同时设置打印标题?
打印标题是指在每一页打印输出时,固定在页眉或页脚位置的内容。只需点击WPS表格菜单栏中的“页面布局”选项卡,在下拉菜单中选择“标题”,然后你可以设置适当的行或列作为打印标题。
如何在冻结行和列的同时进行公式计算?
在冻结行和列的情况下,WPS表格仍然可以进行公式计算。只需点击WPS表格菜单栏中的“公式”选项卡,在下拉菜单中选择“自动计算”,然后你可以进行相应的公式计算操作。
如何在冻结行和列的同时设置条件格式?
条件格式是一种根据特定条件对单元格进行格式化的方式。只需点击WPS表格菜单栏中的“开始”选项卡,在下拉菜单中选择“条件格式”,然后你可以对冻结的行和列进行条件格式设置。
如何在冻结行和列的同时进行数据透视表操作?
数据透视表是一种用于对数据进行汇总和分析的功能。只需点击WPS表格菜单栏中的“数据”选项卡,在下拉菜单中选择“数据透视表”,然后你可以在冻结行和列的情况下进行数据透视表操作。
通过使用WPS表格的冻结功能,我们可以轻松实现对指定行和列的冻结,保持其在滚动时的可见性。无论是处理大型数据还是进行复杂的数据分析,WPS表格都为我们提供了便捷而实用的冻结操作。通过本文的介绍,相信读者已经掌握了如何在WPS表格中使用冻结功能的方法,希望能对读者在日常办公中有所帮助。
(总字数:707字)
如何在WPS表格中冻结指定行和列
WPS表格是一款功能强大的电子表格软件,除了常用的数据处理和计算功能外,还提供了丰富的辅助功能。冻结功能可以帮助用户固定指定行和列,在滚动时保持数据的可视性和连续性。本文将详细介绍如何在WPS表格中使用冻结功能,以提高数据处理效率。
一了解冻结功能的作用
冻结功能可以帮助用户在处理大量数据时,固定某些行和列,使其在滚动时始终可见。这样,无论滚动到表格的哪个位置,关键的数据都能够保持可视并与其他数据保持连续。
二打开WPS表格并导入数据
打开WPS表格软件,并导入需要处理的数据。可以通过点击“文件”菜单,选择“导入”来打开已有的数据文件,或者直接在新建的表格中输入数据。
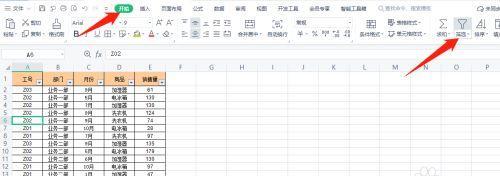
三选择需要冻结的行和列
在导入或输入数据后,需要先选择需要冻结的行和列。可以通过点击表格中的行和列标识,或者拖动鼠标来选择多行多列。选中后,可以看到选择区域被高亮显示。
四定位到需要冻结的位置
在选择完需要冻结的行和列后,需要将焦点定位到需要冻结的位置。可以通过点击表格中的特定单元格来定位,或者使用键盘上的方向键进行移动。
五使用冻结功能固定行和列
在定位到需要冻结的位置后,可以点击“视图”菜单,选择“冻结窗口”来开启冻结功能。也可以使用快捷键Alt+W+F,快速进入冻结窗口功能。此时,选择的行和列将被固定在表格的顶端和左侧。
六滚动表格验证冻结效果
在开启冻结功能后,可以通过鼠标滚轮或者滚动条来滚动表格。可以发现,被冻结的行和列始终保持在可见范围内,不会随着滚动而消失。
七取消冻结功能
如果需要取消冻结功能,可以再次点击“视图”菜单,选择“取消冻结窗口”。也可以使用快捷键Alt+W+F,快速取消冻结窗口。取消后,所有行和列都将恢复滚动。
八调整冻结区域
如果需要调整冻结的行和列,可以再次点击“视图”菜单,选择“冻结窗口”,然后重新选择需要冻结的行和列。调整后,新的行和列将被固定在表格的顶端和左侧。
九使用冻结功能进行数据处理
通过掌握冻结功能,可以在处理大量数据时更加方便地查看和编辑数据。可以根据实际需求选择需要固定的行和列,以提高处理效率。
十冻结功能的适用场景
冻结功能适用于各种需要处理大量数据的场景,例如数据分析、报表制作、财务分析等。通过固定关键的行和列,可以更加方便地阅读和分析数据。
十一冻结功能的注意事项
在使用冻结功能时,需要注意不要固定过多的行和列,以免影响数据显示和编辑的效率。同时,也需要注意冻结区域和其他功能的兼容性,避免出现冲突或显示异常。
十二充分利用WPS表格的其他辅助功能
除了冻结功能,WPS表格还提供了许多其他辅助功能,例如筛选、排序、条件格式等。在处理数据时,可以充分利用这些功能,以提高工作效率和数据处理的准确性。
十三不断练习提升操作熟练度
熟练掌握WPS表格的冻结功能需要不断的练习和实践。通过多次实际操作,不断提升对冻结功能的理解和熟悉度,才能更好地应用到实际工作中。
十四分享冻结功能的使用心得
如果您在使用冻结功能时,有一些独到的心得和技巧,可以与其他用户进行分享。在WPS表格的官方社区或论坛上,可以与其他用户交流和学习,共同提高数据处理能力。
十五
通过本文的介绍,我们了解到在WPS表格中如何冻结指定行和列,并掌握了具体操作步骤。冻结功能可以帮助我们更好地处理大量数据,提高工作效率。希望通过不断练习和实践,能够更加熟练地运用冻结功能,并在数据处理中取得更好的成果。