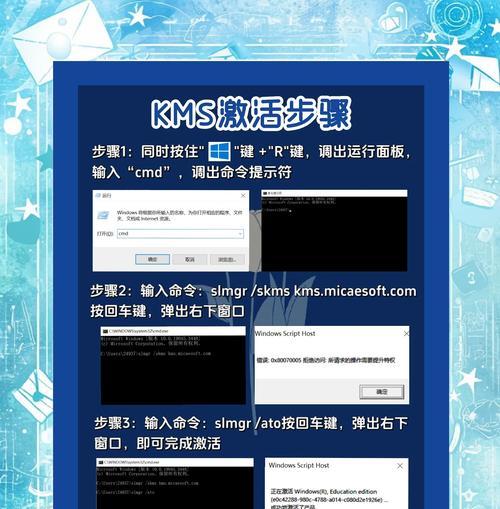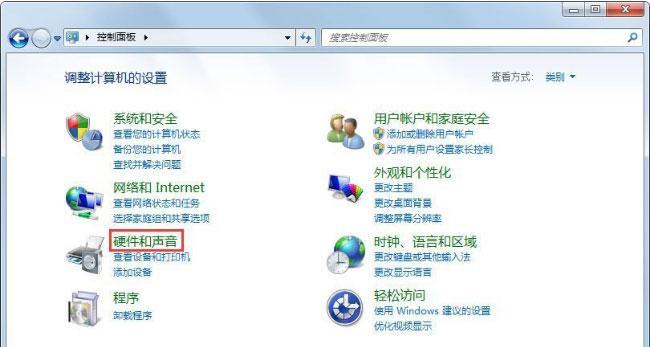在使用Win7系统的过程中,你可能会遇到C盘空间不足的问题。缓存文件是占据大量空间的罪魁祸首之一。本文将为您提供清理Win7系统C盘缓存的方法和步骤,帮助您释放磁盘空间,提高系统性能。
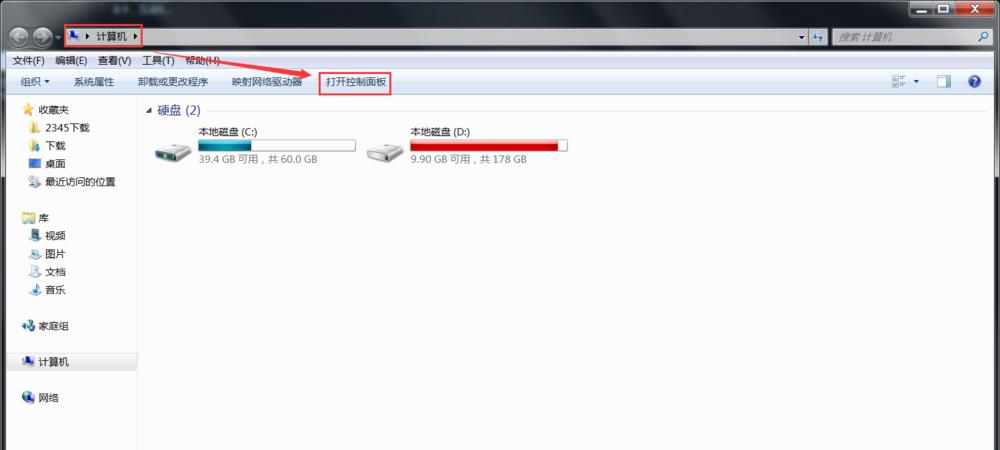
了解Win7系统缓存的作用及占用空间
通过清理无用的Win7系统缓存,可以有效释放磁盘空间,提高系统运行速度。我们需要了解不同类型缓存文件的作用,并确定哪些可以安全删除,以避免对系统造成影响。
清理浏览器缓存文件
浏览器是我们日常使用最频繁的应用程序之一,其缓存文件占据了大量磁盘空间。本节将详细介绍如何清理不同浏览器(如Chrome、IE、Firefox等)的缓存文件,并提供具体步骤和注意事项。
清理临时文件夹中的缓存
Win7系统临时文件夹中的缓存文件也是C盘空间不足的常见原因之一。本节将指导您打开临时文件夹,了解其中的缓存文件类型,以及如何安全清理这些文件,释放磁盘空间。
清理系统日志文件
Win7系统日志文件包含了系统运行期间的各种信息,占据了一定的磁盘空间。本节将介绍如何打开系统日志文件夹,以及如何删除不再需要的日志文件,从而减轻C盘的负担。
清理应用程序缓存
除了浏览器缓存外,许多应用程序也会在C盘中存储缓存文件。本节将教您如何查找并清理不同应用程序的缓存文件,以便释放更多磁盘空间。
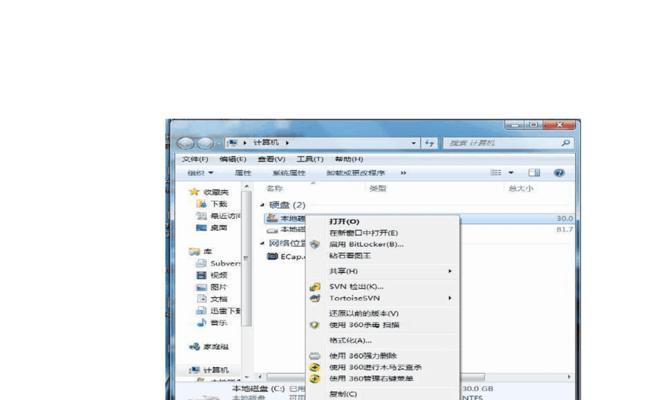
清理回收站
回收站是存放已删除文件的地方,这些文件占据了C盘的一定空间。本节将向您展示如何清空回收站并恢复磁盘空间。
清理系统更新备份文件
Win7系统在进行自动更新时会生成备份文件,这些文件也会占据一定的磁盘空间。本节将指导您如何安全删除这些备份文件,为C盘腾出更多空间。
清理系统临时文件
系统临时文件是由操作系统自动生成的,用于存储临时数据。本节将教您如何查找和清理这些临时文件,从而释放磁盘空间。
清理下载文件夹
下载文件夹是我们下载文件的默认存放位置,其中的旧文件可能会占据大量空间。本节将介绍如何清理下载文件夹,并将注意力集中在过时的、无用的文件上。
清理应用程序缓存文件夹
许多应用程序在安装和运行过程中会在C盘中创建缓存文件夹。本节将向您展示如何查找并清理这些应用程序缓存文件夹,以释放更多磁盘空间。
清理临时互联网文件
在使用互联网浏览器时,临时互联网文件会被自动保存到C盘上。本节将指导您如何清理这些文件夹,释放宝贵的磁盘空间。
清理系统备份和恢复点
Win7系统会定期创建备份和恢复点,以保护您的数据。然而,这些备份也会占据一定的磁盘空间。本节将向您展示如何清理这些备份和恢复点,释放磁盘空间。
清理无用的程序和文件
在Win7系统中,有些程序和文件可能已经不再使用,但仍占据着宝贵的磁盘空间。本节将提供方法和技巧来确定无用程序和文件,并安全地删除它们。
使用磁盘清理工具辅助清理
除了手动清理外,还有一些磁盘清理工具可以帮助您更快速、高效地清理Win7系统C盘缓存。本节将介绍一些常用的磁盘清理工具,并指导您如何使用它们。
保持C盘清洁与优化系统性能
在本文中,我们详细介绍了如何清理Win7系统C盘缓存,从浏览器缓存到临时文件夹,再到系统备份文件等。通过定期清理这些缓存文件,您可以释放宝贵的磁盘空间,提高系统的性能和响应速度。记住,保持C盘清洁是维护系统稳定运行的重要一环。
Win7系统C盘满了
随着时间的推移,我们的电脑系统会越来越占用C盘的存储空间,导致C盘变得满满当当,这不仅会影响系统的正常运行,还可能导致电脑变慢甚至崩溃。而其中一个最常见的原因就是大量的缓存文件占用了C盘的存储空间。本文将为大家介绍一些清理缓存的方法,帮助解决Win7系统C盘满了的问题,让电脑重新焕发活力。
一:清理浏览器缓存
浏览器在访问网页时会自动缓存网页文件,以便下次打开时能够快速加载,但这些缓存文件会占用大量的存储空间。我们可以通过在浏览器设置中清理缓存来释放空间。具体操作步骤是:打开浏览器,点击工具选项,在菜单中找到“Internet选项”或“清除浏览数据”选项,在弹出的对话框中勾选缓存文件,然后点击清除即可。
二:清理系统临时文件夹
系统临时文件夹是存放临时文件的地方,这些文件在使用后一般就没有了用处,但却会占用大量的存储空间。我们可以通过运行命令“%temp%”或在资源管理器中直接输入“C:\Windows\Temp”来打开系统临时文件夹,然后按Ctrl+A选择所有文件,右键点击删除,最后清空回收站即可。
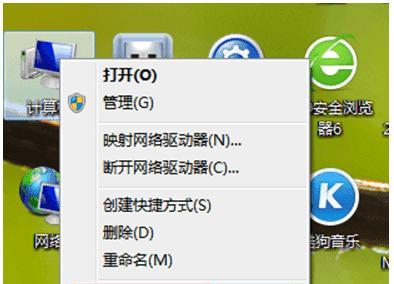
三:清理应用程序缓存
一些应用程序也会在使用过程中产生大量的缓存文件,比如QQ、微信等即时通讯工具。我们可以打开这些应用程序的设置界面,找到缓存相关的选项,选择清理缓存即可。不同应用程序的设置界面可能不同,需要根据具体情况进行操作。
四:清理系统更新缓存
Windows系统会定期下载并安装更新,这些更新文件会暂时存放在系统更新缓存中。我们可以通过运行命令“cleanmgr.exe”打开磁盘清理工具,选择C盘并勾选“系统更新临时文件”来清理这些缓存文件。
五:清理回收站
删除文件后,它们会被放入回收站中,而回收站会占用一定的存储空间。我们可以右键点击回收站图标,选择“清空回收站”来彻底清除回收站中的文件,以释放空间。
六:清理下载文件夹
下载文件夹是存放下载文件的地方,里面可能会积累很多已经不再需要的文件。我们可以打开下载文件夹,按时间或名称排序,选择不再需要的文件,右键点击删除,以释放存储空间。
七:清理日志文件
系统和应用程序会生成大量的日志文件,这些文件记录了系统和应用程序的运行过程和错误信息,但过多的日志文件会占用大量存储空间。我们可以通过运行命令“eventvwr.msc”来打开事件查看器,找到不再需要的日志文件并删除。
八:清理垃圾文件
垃圾文件是指一些临时文件、无用的安装包、无效的快捷方式等。我们可以通过运行命令“cleanmgr.exe”打开磁盘清理工具,选择C盘并勾选“临时文件”、“临时互联网文件”、“下载文件”等选项来清理垃圾文件。
九:清理备份文件
一些备份软件会在系统盘上创建备份文件,这些文件会占用大量存储空间。我们可以通过打开备份软件,找到相关的设置选项,选择删除过期的备份文件来释放空间。
十:清理无用的程序
有时我们会安装一些程序,但后来发现它们并没有什么实际用处。我们可以打开控制面板,选择“程序”或“程序和功能”选项,找到不再需要的程序并进行卸载,以释放存储空间。
十一:清理系统恢复点
系统恢复点会占用一定的存储空间,我们可以通过打开控制面板,选择“系统和安全”选项,找到“系统”或“恢复”选项,然后点击“配置”按钮,选择删除一些旧的系统恢复点来释放空间。
十二:压缩文件夹
对于一些大文件夹或文件较多的文件夹,我们可以右键点击该文件夹,选择“属性”并进入“高级”选项,勾选“压缩内容以节省磁盘空间”,然后点击“确定”来将文件夹进行压缩,以节省存储空间。
十三:清理音乐、视频等媒体文件
一些音乐、视频等媒体文件可能会占用大量的存储空间,我们可以打开这些文件所在的文件夹,选择不再需要的文件,右键点击删除,以释放空间。
十四:使用第三方清理工具
除了上述方法外,我们还可以使用一些专业的清理工具来清理缓存。这些工具能够自动识别和清理系统和应用程序产生的各种缓存文件,并提供更多的清理选项和功能,使清理过程更加高效和全面。
十五:定期清理,保持系统畅快
为了避免C盘再次满溢,我们应该定期进行清理工作,保持系统的畅快运行。可以每隔一段时间,根据实际情况选择以上方法进行清理,以保持C盘的空间充足。
通过以上方法,我们可以有效地清理Win7系统C盘中占用大量存储空间的缓存文件。定期清理缓存,释放C盘空间,不仅可以让电脑重新焕发活力,还能提高系统的运行速度和稳定性。希望本文对大家解决C盘满了的问题有所帮助!