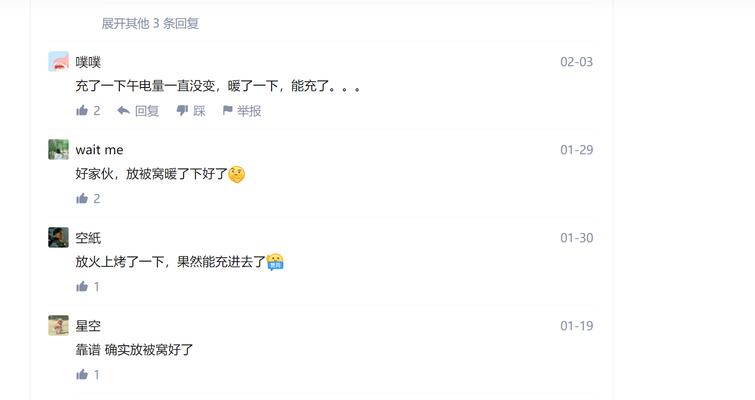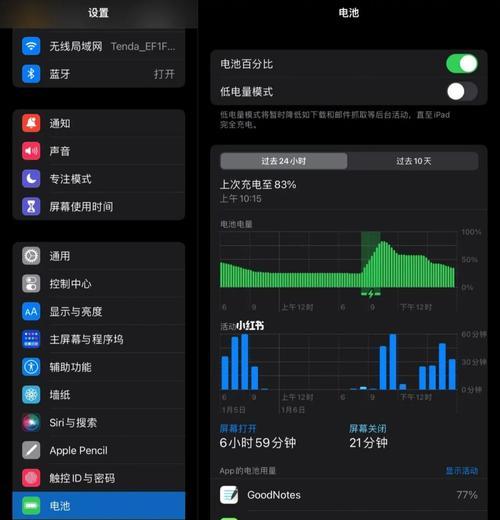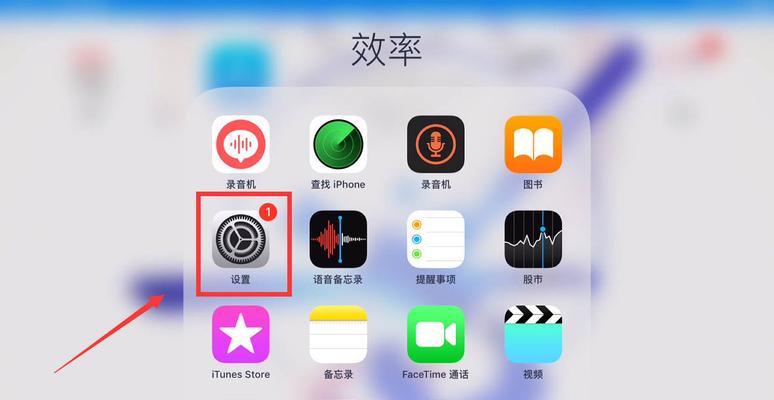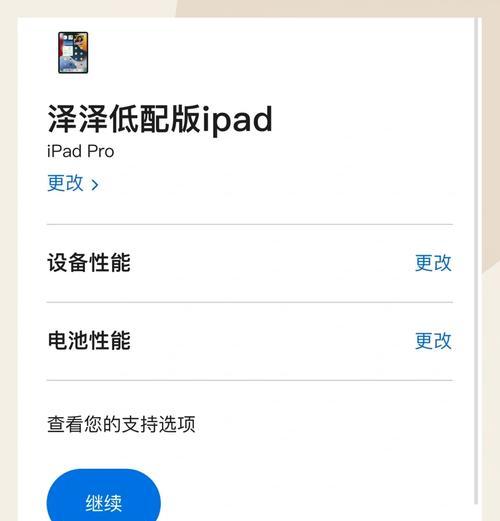在数字化时代,我们经常需要在iPad和电脑之间传输文件。然而,直接连接传统的数据线有时候会很麻烦,并且受到数据线长度的限制。本文将向您介绍一种更为便捷的方式,通过无线连接,使用iPad传输文件到电脑。

利用AirDrop进行文件传输
AirDrop是苹果设备间无线传输文件的一种便捷工具,使用它可以快速将文件从iPad发送到电脑或者其他苹果设备上。
使用iCloudDrive同步文件
iCloudDrive是苹果提供的云存储服务,您可以将文件保存在iCloudDrive中,并随时在iPad和电脑之间同步。
通过邮件发送文件
如果您只需要传输小型文件,可以通过邮件的方式将文件发送到您自己的邮箱,然后在电脑上下载附件即可。
借助第三方云存储服务
除了iCloudDrive,还有许多第三方云存储服务可以让您在iPad和电脑之间传输文件,如GoogleDrive、Dropbox等。
使用文件管理应用进行传输
通过在iPad上下载文件管理应用,您可以将文件上传至应用中,然后在电脑上通过浏览器访问应用网页,轻松下载所需文件。
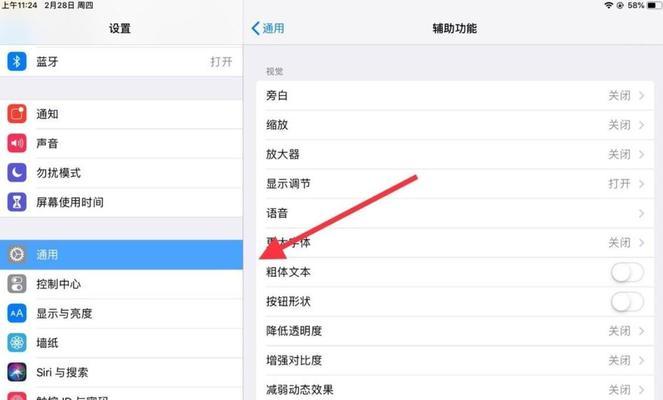
利用iTunes进行传输
使用iTunes连接iPad和电脑后,您可以在iTunes中找到设备,然后选择文件传输选项,将文件从iPad同步到电脑上。
通过WiFi传输工具进行传输
在AppStore中有一些专门的WiFi传输工具,通过这些工具可以在iPad和电脑之间建立WiFi连接,并方便地传输文件。
使用第三方应用进行文件传输
有一些专门的文件传输应用可以帮助您在iPad和电脑之间传输文件,这些应用提供了更多灵活的功能和更高效的速度。
通过扫描二维码进行传输
一些应用支持通过扫描二维码的方式进行文件传输,您只需在iPad和电脑上同时打开应用并扫描相同的二维码即可完成传输。
利用无线存储设备进行传输
如果您拥有一个无线存储设备,比如移动硬盘或U盘,您可以将文件保存在然后通过iPad和电脑连接该设备进行文件传输。
使用FTP服务器进行传输
将iPad作为FTP服务器,然后在电脑上使用FTP客户端连接该服务器,即可方便地在两者之间传输文件。
通过QQ、微信等即时通讯工具传输文件
QQ、微信等即时通讯工具支持发送文件功能,您可以在iPad上通过这些工具将文件发送给电脑上的好友。
利用移动硬盘进行文件传输
通过连接移动硬盘到iPad,您可以将文件保存在移动硬盘上,然后再将移动硬盘连接到电脑进行文件传输。
使用网络共享功能进行传输
通过在iPad上开启网络共享功能,您可以将iPad作为一个热点,然后在电脑上连接该热点进行文件传输。
多种方法选择,便捷传输文件
通过上述的方法,您可以根据实际需求选择最适合的方式来传输文件,让iPad和电脑之间的文件共享变得更加便捷。无论是无线传输,云存储还是第三方应用,都能满足您的不同需求。享受便捷的文件传输体验吧!
使用iPad传输文件到电脑的方法
随着iPad在日常生活和工作中的普及,我们经常需要在iPad和电脑之间传输文件。本文将介绍使用iPad传输文件到电脑的方法,帮助读者简单快捷地解决存储空间的问题。
通过iCloudDrive传输文件
通过iCloudDrive,我们可以将iPad上的文件与电脑上的文件实时同步,轻松实现文件的云端传输。打开iPad上的设置,进入iCloud设置,开启iCloudDrive,并在电脑上登录iCloud账号即可完成设备之间的连接。
使用AirDrop功能进行传输
通过AirDrop功能,我们可以直接将文件从iPad传输到电脑上。确保iPad和电脑都开启了蓝牙和Wi-Fi功能,并且都处于可检测状态。在iPad上打开控制中心,点击AirDrop并选择“仅限联系人”或“对所有人可见”,然后在电脑上的Finder中选择“AirDrop”,即可在两台设备之间传输文件。

使用第三方应用传输文件
除了系统自带的功能,我们还可以使用一些第三方应用来传输文件。通过使用Documents应用,在iPad上选择要传输的文件,点击分享按钮并选择“复制到电脑”,然后在电脑上打开浏览器,输入显示的IP地址,即可将文件下载到电脑上。
使用邮件附件传输文件
如果文件较小,我们可以通过邮件的方式将文件从iPad传输到电脑上。在iPad上打开邮件应用,创建一封新邮件,选择附件并选择要传输的文件,填写电脑的邮箱地址,然后在电脑上登录邮箱即可下载文件。
通过iTunes传输文件
通过使用iTunes软件,我们可以将文件从iPad同步到电脑上。在电脑上打开iTunes,将iPad连接到电脑上,并选择“设备”选项卡,点击“文件共享”,选择需要传输的应用,在右侧的“文档”区域选择要传输的文件,点击“保存到”并选择保存路径,即可完成传输。
使用云存储服务进行传输
借助云存储服务,如GoogleDrive、Dropbox等,我们可以将文件上传到云端,并在电脑上下载。在iPad上安装并登录相关云存储应用,选择要上传的文件并上传,然后在电脑上登录相同的账号并下载文件。
使用数据线传输文件
对于不习惯使用无线方式的用户,我们可以使用数据线将iPad和电脑相连,并通过iTunes软件进行传输。将iPad和电脑通过数据线连接,打开iTunes软件,选择“设备”选项卡,点击“文件共享”,选择需要传输的应用,在右侧的“文档”区域选择要传输的文件,点击“保存到”并选择保存路径,即可进行文件的传输。
通过扫描二维码进行传输
有些应用支持通过扫描二维码的方式进行文件传输。在iPad上打开应用并选择要传输的文件,点击分享按钮并选择“生成二维码”,然后在电脑上打开扫描二维码的应用,扫描iPad上生成的二维码即可完成传输。
使用FTP服务器进行传输
对于熟悉网络设置的用户,我们可以在电脑上搭建一个FTP服务器,通过iPad上的FTP客户端将文件上传到电脑上。在电脑上安装FTP服务器软件并设置共享路径,然后在iPad上安装并登录FTP客户端,输入电脑的IP地址和共享路径,即可进行文件的传输。
使用微信或QQ等即时通讯工具进行传输
通过使用微信、QQ等即时通讯工具,在iPad上发送文件给电脑上的好友,并在电脑上接收文件即可完成传输。确保iPad和电脑上都安装了相应的通讯工具,然后在iPad上选择要传输的文件并发送给好友,在电脑上接收文件即可完成传输。
使用扩展硬件进行传输
有一些扩展硬件,如闪存卡读卡器、无线硬盘等,可以帮助我们实现文件的传输。将文件存储到扩展硬件中,然后将扩展硬件连接到电脑上,即可将文件传输到电脑中。
通过浏览器进行传输
一些应用支持通过浏览器进行文件传输。在iPad上打开应用并选择要传输的文件,点击分享按钮并选择“启动Web服务器”,然后在电脑上打开浏览器,输入显示的IP地址即可下载文件。
使用固件升级工具进行传输
有些固件升级工具,如iTunes、iMazing等,可以帮助我们将文件从iPad传输到电脑上。在电脑上安装并打开相关软件,将iPad连接到电脑上,选择要传输的文件并导出到电脑中。
借助WiFi网络进行传输
通过将iPad和电脑连接到同一WiFi网络,我们可以使用一些应用进行文件的传输。在iPad和电脑上安装并打开相同的应用,选择要传输的文件并进行传输。
小结
本文介绍了15种不同的方法,可以帮助我们将文件从iPad传输到电脑上。无论是通过iCloudDrive、AirDrop、第三方应用还是通过数据线、云存储服务等方式,都能够帮助我们简单快捷地解决存储空间的问题,提高工作效率。读者可以根据自己的需求和喜好选择适合自己的方法来传输文件。