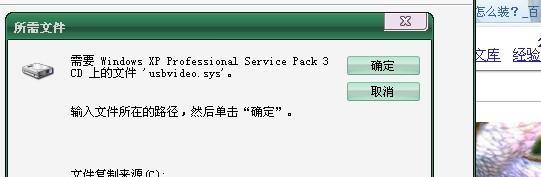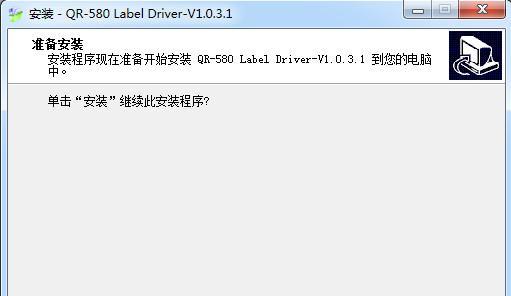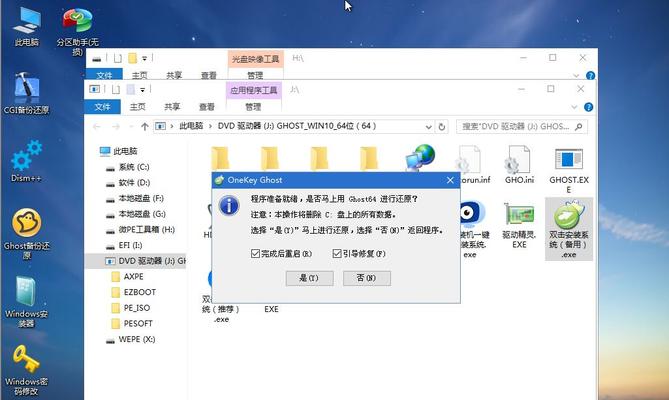在使用打印机之前,我们需要为其安装相应的驱动程序。然而,对于一些没有相关经验的用户来说,打印机驱动的安装可能会成为一项困扰。本文将以图解方式为您详细介绍打印机驱动安装的步骤,帮助您顺利完成驱动程序的安装。
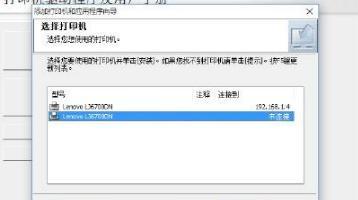
一、了解打印机驱动的作用
打印机驱动是连接计算机和打印机之间的桥梁,它负责将计算机发送的指令转化为打印机可以理解的信号,从而使得打印机能够正确地工作。
二、准备工作:查找正确的驱动程序
在开始安装打印机驱动之前,我们需要找到与我们所使用的打印机型号相匹配的驱动程序。可以通过打印机的官方网站、厂商提供的驱动光盘或者第三方驱动下载网站来获取正确的驱动程序。
三、下载驱动程序
在获取到正确的驱动程序后,我们需要将其下载到本地计算机中。可以选择将驱动程序保存到桌面或者其他便于查找的位置。
四、解压驱动文件
许多驱动程序下载下来是一个压缩文件,我们需要将其解压缩才能进行安装。双击驱动文件,选择解压缩到指定位置,解压完成后会生成一个文件夹。
五、找到驱动程序安装文件
在解压后的文件夹中,通常会有一个或多个驱动程序安装文件,后缀名为.exe、.msi或者.inf等。我们需要找到正确的安装文件来进行安装。
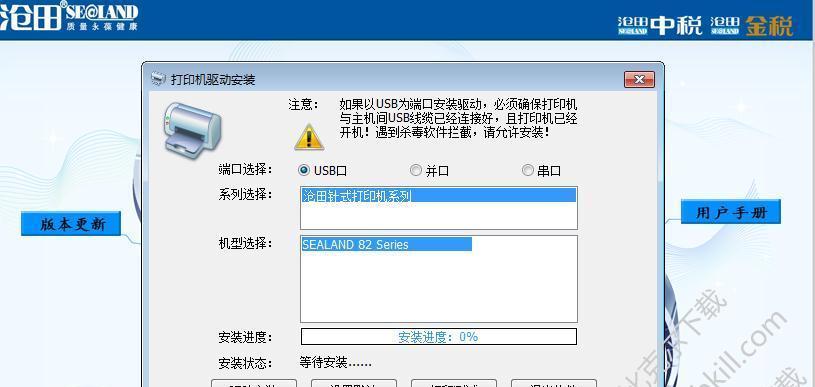
六、运行驱动程序安装文件
双击驱动程序安装文件,弹出安装向导。根据向导的指引逐步进行安装,如果需要选择安装位置或者其他设置,请根据个人需求进行选择。
七、连接打印机
在安装驱动程序之前,我们需要将打印机通过USB线或者网络连接到计算机上。确保连接稳固可靠,并且打印机已经处于开机状态。
八、检测打印机连接
安装驱动程序后,计算机会自动检测打印机的连接情况。如果检测到打印机,则说明连接成功;如果未检测到,请检查打印机和计算机的连接是否正确。
九、驱动程序自动安装
在打印机连接成功后,计算机会自动进行驱动程序的安装。根据操作系统的不同,可能会弹出一些对话框或者需要一些确认操作。请按照提示进行操作,耐心等待驱动程序安装的完成。
十、驱动程序手动安装
如果计算机未能自动安装驱动程序,我们可以通过设备管理器手动安装。在设备管理器中找到打印机设备,右键点击,选择“更新驱动程序”。然后选择手动指定驱动程序位置,浏览到刚才解压的驱动程序文件夹中,选择相应的驱动程序进行安装。
十一、驱动程序测试
在驱动程序安装完成后,我们可以进行测试以验证驱动程序是否正常工作。打开一个文档或者图片,选择打印,并选择已安装的打印机作为输出设备。如果打印机正常工作并输出预期的内容,则说明驱动程序安装成功。
十二、常见问题及解决办法
在驱动程序安装过程中,可能会遇到一些问题,例如无法识别打印机、安装过程中出现错误等。我们将针对一些常见问题提供解决办法,帮助您克服困难。
十三、如何更新打印机驱动
随着技术的不断发展,打印机驱动也会不断更新。本段落将介绍如何更新打印机驱动,以确保打印机能够获得更好的兼容性和性能。
十四、如何卸载打印机驱动
如果您需要更换或者移除打印机驱动,本段落将为您详细介绍如何卸载打印机驱动,并确保彻底删除相关文件和注册表项。
十五、
通过本文的图解打印机驱动安装教程,您可以轻松掌握打印机驱动安装的步骤。希望本文对您在安装打印机驱动时有所帮助,使您能够快速、准确地完成驱动程序的安装,享受到便捷的打印体验。
一步步教你轻松安装打印机驱动
在使用打印机的过程中,经常会遇到需要安装驱动的情况。然而,对于一些不熟悉计算机操作的用户来说,安装驱动可能会变得有些困难。本文将通过图解方式,详细介绍如何安装打印机驱动,帮助大家快速上手。
一、检查系统要求
1.检查系统类型与位数
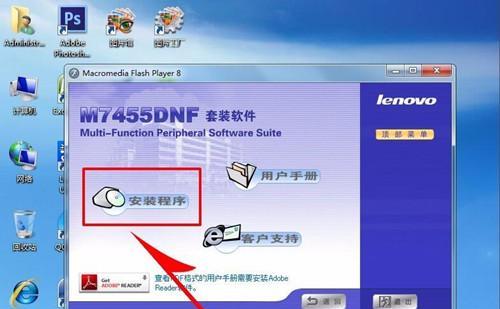
2.检查系统版本
3.确保系统更新
二、准备驱动程序
1.查找驱动程序
2.下载正确的驱动程序
3.保存驱动程序至本地
三、连接打印机
1.将打印机连接至电源
2.使用USB线缆将打印机与电脑连接
四、运行驱动程序安装向导
1.双击驱动程序安装文件
2.点击"运行"以开始安装
3.选择安装类型
4.阅读并同意许可协议
五、选择安装路径与组件
1.选择安装路径
2.选择需要安装的组件
六、安装驱动程序
1.点击"安装"按钮以开始安装
2.等待安装完成
七、完成安装
1.点击"完成"按钮
2.重新启动电脑
八、测试打印机
1.打开打印机设置
2.选择已安装的打印机
3.进行测试打印
九、常见问题解决
1.驱动程序下载失败的解决方法
2.打印机与电脑无法连接的解决方法
3.打印机无法正常工作的解决方法
十、常见错误提示解析
1.错误代码1:驱动程序不兼容
2.错误代码2:驱动程序损坏
3.错误代码3:驱动程序无法安装
结尾:
通过本文的图解打印机驱动安装教程,我们可以轻松地安装打印机驱动,让打印机能够正常工作。遇到问题时,可以根据常见问题解决和常见错误提示解析中的方法进行排查和处理。祝大家安装成功,愉快地使用打印机!