在Windows10操作系统中,文件的扩展名通常显示在文件名的后缀处,以帮助用户识别文件类型。然而,有时候用户希望隐藏文件的扩展名,以简化界面或增加隐私保护。本文将介绍在Win10系统中如何隐藏文件扩展名的方法与技巧。
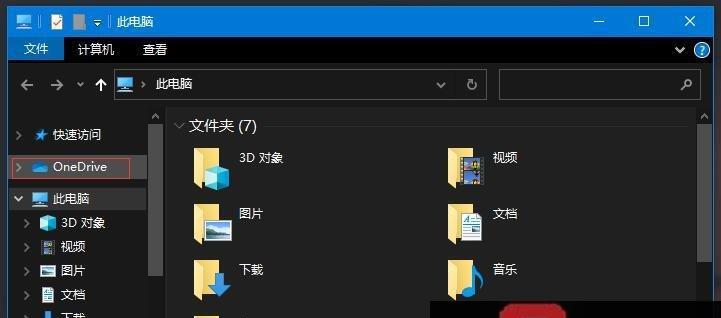
一、隐藏文件扩展名的目的及好处
通过隐藏文件扩展名,用户可以使界面更为简洁,减少视觉干扰,同时也能提高系统使用的效率和体验。
二、使用文件资源管理器隐藏文件扩展名
通过文件资源管理器可以方便地隐藏单个或多个文件的扩展名,使其在界面上显示更简洁,同时不影响文件的正常使用。
三、通过更改文件夹选项来隐藏文件扩展名
Win10系统提供了更改文件夹选项的功能,通过设置可以全局隐藏所有文件的扩展名,不再显示在文件名后面。
四、使用注册表修改隐藏文件扩展名的设置
除了通过文件夹选项,用户还可以通过修改注册表来隐藏文件扩展名。这种方法相对复杂一些,但是可以更加精确地控制文件扩展名的显示与隐藏。
五、如何显示隐藏的文件扩展名
在某些情况下,用户可能需要再次显示已隐藏的文件扩展名。本节将介绍如何通过简单的操作重新显示隐藏的文件扩展名。

六、注意事项和风险提示
在隐藏文件扩展名时,用户需要注意一些潜在的风险和问题。本节将提供一些建议和注意事项,以帮助用户更好地使用该功能。
七、常见问题解答:Win10隐藏文件扩展名相关问题解答
在实际使用中,用户可能会遇到一些问题或疑惑,本节将回答一些常见问题,帮助用户更好地理解和应用Win10隐藏文件扩展名的功能。
八、隐藏文件扩展名的实际应用场景
除了简化界面和提高隐私保护外,隐藏文件扩展名还可以在某些特定场景下发挥重要作用。本节将介绍一些实际应用场景,帮助用户更好地使用该功能。
九、扩展名显示与隐藏的其他操作技巧
除了基本的显示和隐藏操作外,Win10系统还提供了一些其他的操作技巧,以进一步提升用户的使用体验。本节将介绍一些常用的操作技巧。
十、隐藏文件扩展名的替代方案
在某些情况下,用户可能需要替代方案来达到类似的效果,本节将介绍一些隐藏文件扩展名的替代方案和方法。
十一、Win10隐藏文件扩展名对系统性能的影响
隐藏文件扩展名是否会对系统性能产生影响是一些用户关心的问题。本节将对此进行解答,并介绍如何优化系统性能。
十二、隐藏文件扩展名的安全性问题
在隐藏文件扩展名时,是否会涉及到文件的安全性问题?本节将从安全角度探讨隐藏文件扩展名的安全性问题,并提供一些安全建议。
十三、不同版本Win10隐藏文件扩展名方法的差异
不同版本的Win10系统可能存在一些差异,包括隐藏文件扩展名的方法和操作界面等方面。本节将介绍不同版本之间的差异并提供相应的操作指导。
十四、隐藏文件扩展名在专业领域的应用
除了个人用户,隐藏文件扩展名在专业领域也有着广泛的应用。本节将介绍一些专业领域中隐藏文件扩展名的应用案例。
十五、
通过本文的介绍,读者可以轻松掌握Win10隐藏文件扩展名的方法与技巧,提升系统使用体验,同时也加强了对系统文件管理的掌控能力。在实际应用中,读者需要根据自身需求和情况选择合适的隐藏文件扩展名的方式,并注意相关的风险和注意事项。
Win10文件隐藏技巧
在Windows10操作系统中,文件扩展名通常显示在文件名的末尾,例如.docx、.xlsx等。然而,有时候我们希望隐藏这些扩展名,以便美化文件显示或提升电脑使用体验。本文将介绍在Win10中如何隐藏文件扩展名的方法和技巧。
一、如何在Win10中打开文件资源管理器
1.打开开始菜单,点击左下角的Windows图标。
2.在开始菜单中选择“文件资源管理器”或直接输入“文件资源管理器”进行搜索并打开。
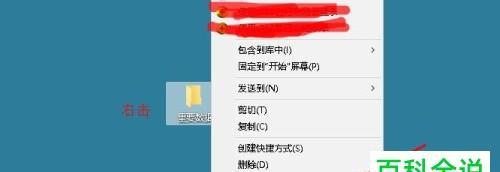
二、隐藏文件扩展名的步骤
1.打开文件资源管理器后,点击顶部菜单栏中的“查看”选项卡。
2.在“查看”选项卡中找到“文件名扩展名”选项,点击勾选。
三、如何取消隐藏文件扩展名
1.打开文件资源管理器,点击顶部菜单栏中的“查看”选项卡。
2.在“查看”选项卡中找到“文件名扩展名”选项,取消勾选。
四、隐藏文件扩展名的好处
1.美化文件显示:隐藏文件扩展名可以使文件名更加简洁,美化文件显示效果。
2.提升电脑使用体验:隐藏文件扩展名可以减少冗余信息,使用户更加专注于文件内容,提升使用体验。
五、隐藏文件扩展名带来的注意事项
1.文件类型识别困难:隐藏文件扩展名可能导致用户无法准确识别文件类型,因此在某些情况下需谨慎操作。
2.安全性考虑:有些恶意软件可能伪装成无扩展名的文件进行传播,用户在打开此类文件时需要谨慎,确保文件来源可信。
六、隐藏文件扩展名的其他方法
1.使用快捷键:在选中文件后,按下Alt键并同时按下“V”和“S”键,即可隐藏文件扩展名。
2.修改注册表:慎重用户可以通过修改注册表来实现隐藏文件扩展名的效果,但需注意操作风险和可能的系统故障。
七、如何显示隐藏的文件扩展名
1.打开文件资源管理器后,点击顶部菜单栏中的“查看”选项卡。
2.在“查看”选项卡中找到“文件名扩展名”选项,勾选即可显示隐藏的文件扩展名。
八、隐藏特定文件扩展名的方法
1.打开文件资源管理器后,点击顶部菜单栏中的“查看”选项卡。
2.在“查看”选项卡中找到“选项”按钮,并点击打开“文件夹选项”对话框。
3.在“文件夹选项”对话框中,选择“查看”选项卡,找到“已知文件类型的扩展名”部分。
4.在已知文件类型的扩展名列表中,选择需要隐藏的文件扩展名,并点击“隐藏已知文件类型的扩展名”按钮。
九、如何还原隐藏的特定文件扩展名
1.打开文件资源管理器后,点击顶部菜单栏中的“查看”选项卡。
2.在“查看”选项卡中找到“选项”按钮,并点击打开“文件夹选项”对话框。
3.在“文件夹选项”对话框中,选择“查看”选项卡,找到“已知文件类型的扩展名”部分。
4.在已知文件类型的扩展名列表中,选择需要还原的文件扩展名,并点击“还原已知文件类型的扩展名”按钮。
十、隐藏文件扩展名可能遇到的问题及解决办法
1.文件无法打开:如果隐藏了文件扩展名,且用户不确定文件类型时,可尝试右键点击文件,选择“打开方式”来打开文件。
2.文件关联错误:在隐藏文件扩展名后,某些文件关联可能出现错误,此时可通过修改默认打开方式来解决问题。
十一、隐藏文件扩展名的使用场景
1.在制作PPT或文档时,隐藏文件扩展名可以使文件名更加简洁,提升审美效果。
2.在展示文件给他人查看时,隐藏文件扩展名可以减少干扰,使他人更加专注于文件内容。
十二、隐藏文件扩展名的系统要求
1.操作系统:Windows10及以上版本。
2.用户权限:需要以管理员身份运行或具备对文件系统的修改权限。
十三、隐藏文件扩展名的安全性风险
1.隐藏扩展名可能导致用户误判文件类型,从而打开恶意文件或执行危险操作。在隐藏文件扩展名时需谨慎操作,确保文件来源可信。
十四、隐藏文件扩展名的常见问题解答
1.为什么有时候打开的文件没有相应的应用程序?答:可能是由于隐藏了文件扩展名导致用户无法准确识别文件类型。
2.如何判断隐藏了哪些特定的文件扩展名?答:可以通过查看“已知文件类型的扩展名”列表来判断隐藏了哪些文件扩展名。
十五、
通过本文介绍的方法,我们可以轻松地在Win10中隐藏文件扩展名。这不仅可以美化文件显示,还能提升电脑使用体验。然而,在隐藏文件扩展名时需谨慎操作,确保文件来源可信,并注意可能遇到的问题和解决办法。希望本文对您有所帮助,使您的Win10使用更加便捷和愉快。




