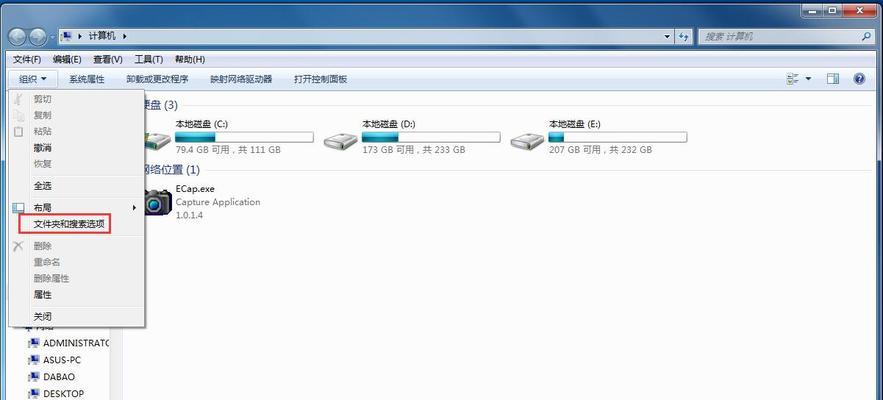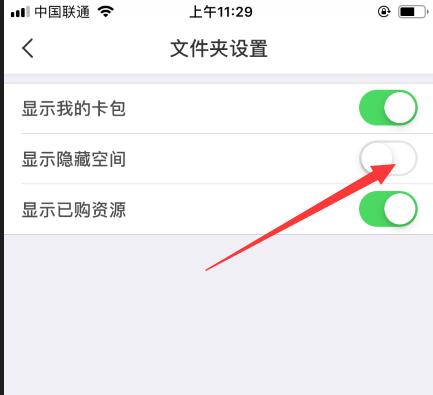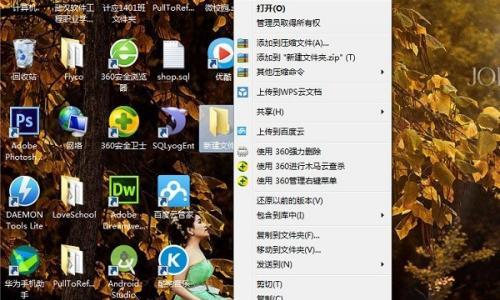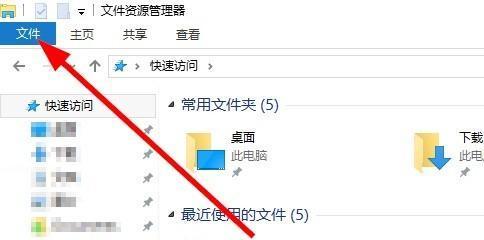显示隐藏文件是电脑操作中常用的技巧之一,有时候我们需要查找或编辑一些被系统隐藏起来的文件,这时就需要学会如何显示隐藏文件。本文将详细介绍显示隐藏文件的步骤,帮助读者轻松掌握此技巧。
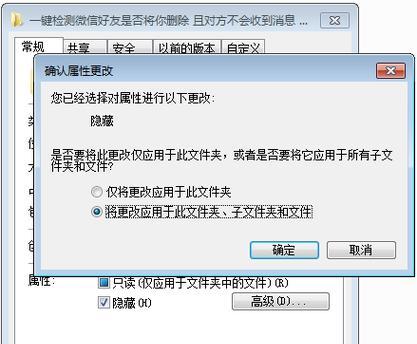
打开文件资源管理器
打开文件资源管理器是显示隐藏文件的第一步。点击桌面下方任务栏上的“文件资源管理器”图标,或者使用快捷键Win+E,即可打开文件资源管理器。
进入文件资源管理器的选项菜单
在打开的文件资源管理器窗口中,找到菜单栏上的“查看”选项,并点击进入“查看”菜单。
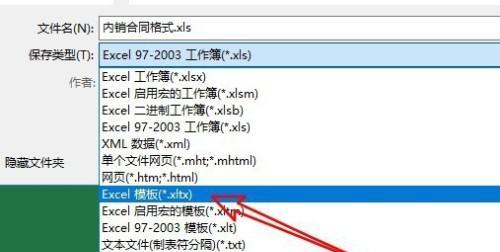
点击“选项”按钮
在“查看”菜单下方找到“选项”按钮,并点击打开“文件资源管理器选项”。
选择“更改文件夹和搜索选项”
在弹出的“文件资源管理器选项”窗口中,选择“查看”标签页,并点击“更改文件夹和搜索选项”。
打开“文件资源管理器选项”窗口
在“更改文件夹和搜索选项”对话框中,点击“打开文件资源管理器选项”。
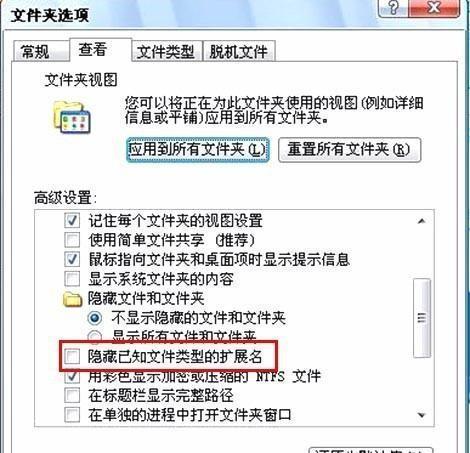
选择“查看”标签页
在弹出的“文件资源管理器选项”窗口中,选择“查看”标签页。
更改文件和文件夹的可见性设置
在“查看”标签页中,找到“隐藏已知文件类型的扩展名”和“隐藏受保护的操作系统文件”两个选项,分别取消勾选这两个选项。
应用更改
点击窗口底部的“应用”按钮,将更改应用到文件资源管理器。
显示隐藏文件夹
在“查看”标签页的下方,找到“高级设置”中的“隐藏已知文件类型的扩展名”和“隐藏受保护的操作系统文件”两个选项,取消勾选这两个选项。
点击“确定”
点击窗口底部的“确定”按钮,关闭“文件资源管理器选项”窗口。
刷新文件资源管理器
为了使更改生效,需要刷新一下文件资源管理器。在菜单栏上点击“查看”选项,并点击刷新按钮。
显示隐藏文件夹
现在,你将能够在文件资源管理器中看到系统隐藏的文件夹。点击“此电脑”或其他目录,并在菜单栏上点击“查看”选项。在“查看”菜单中找到并勾选“隐藏的项目”,即可显示隐藏文件夹。
编辑隐藏文件
现在你已经能够显示隐藏文件夹,可以对隐藏文件进行编辑、复制或删除操作,就像处理普通文件一样。
再次隐藏文件
当你完成了对隐藏文件的操作后,如果想要再次隐藏这些文件,只需要重复上述步骤,勾选“隐藏已知文件类型的扩展名”和“隐藏受保护的操作系统文件”两个选项即可。
通过以上步骤,我们可以轻松掌握如何显示和隐藏文件的方法。显示隐藏文件是一个实用的技巧,帮助我们更好地管理和操作电脑上的文件。记住这些步骤,并根据需要灵活运用,提高工作效率。