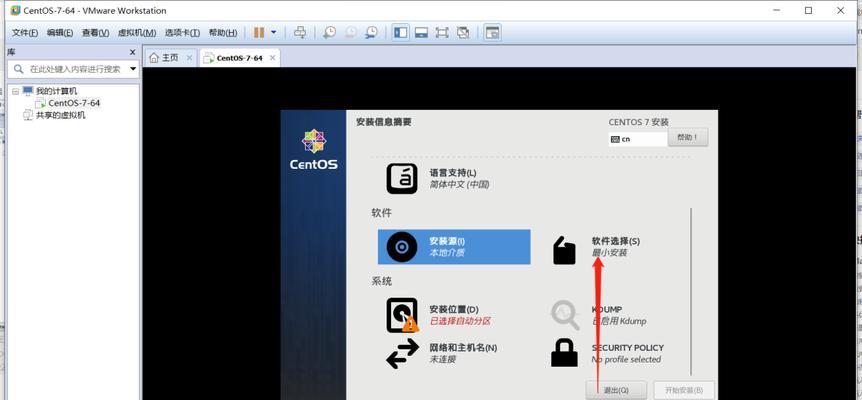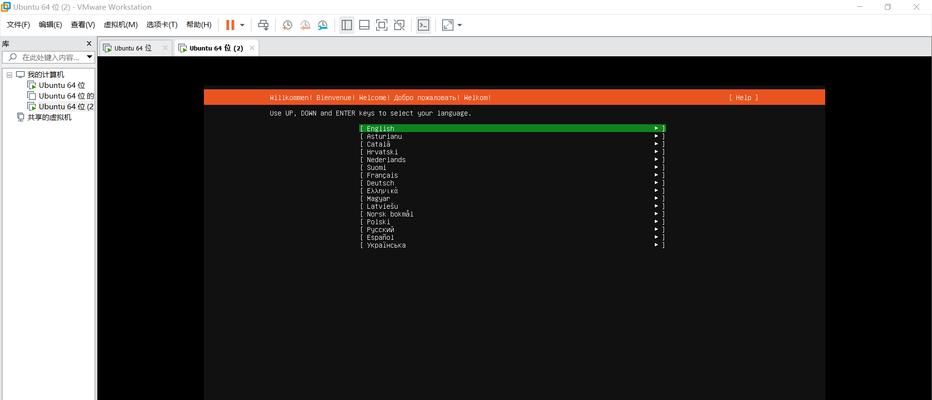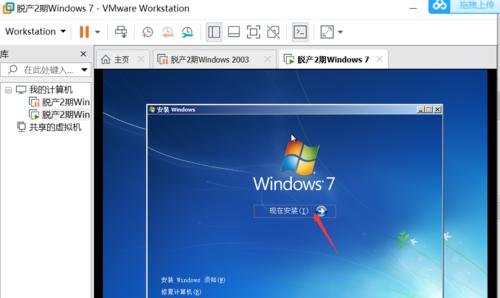在当今信息化时代,虚拟化技术得到了广泛应用,虚拟机作为一种重要的虚拟化技术,在开发、测试、部署等方面都具有巨大的优势。而Vmware作为最知名的虚拟机软件之一,在虚拟化领域有着广泛的应用。本文将详细介绍如何安装Vmware虚拟机的步骤,帮助读者轻松掌握这一关键技能。

1.确认系统要求
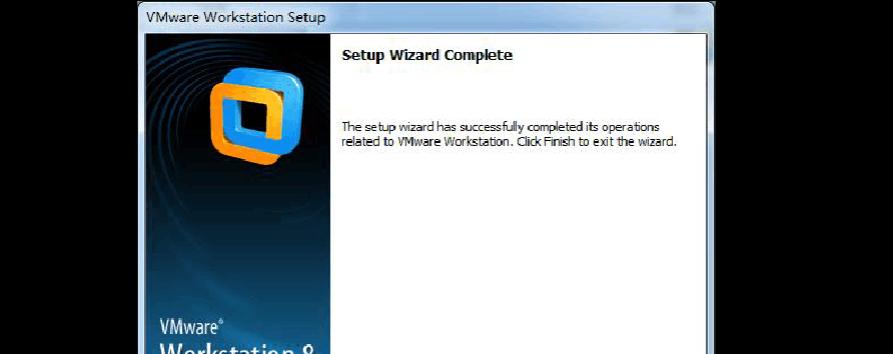
要保证顺利安装Vmware虚拟机,首先需要确认操作系统是否满足Vmware的系统要求,包括硬件要求、操作系统版本要求等。
2.下载Vmware虚拟机软件
在确认系统要求后,我们需要从Vmware官方网站上下载适用于所使用操作系统的Vmware虚拟机软件,并保存到本地磁盘。
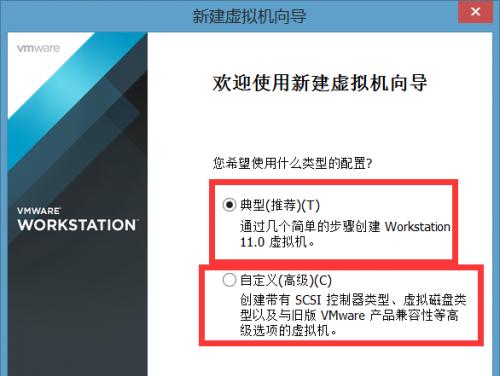
3.运行安装程序
双击下载好的Vmware安装程序,运行安装程序,进入安装向导界面。
4.选择安装类型
在安装向导界面中,根据自己的需求选择合适的安装类型,如完全安装、自定义安装等。
5.阅读软件许可协议
在继续安装之前,需要认真阅读Vmware的软件许可协议,确保同意并接受协议内容。
6.选择安装位置
选择合适的安装位置,可以是默认位置,也可以自定义安装路径。
7.选择组件
根据自己的需求,选择需要安装的组件,如VmwareWorkstation、VmwarePlayer等。
8.配置网络设置
在网络配置界面中,可以选择是否配置虚拟机的网络设置,如桥接模式、NAT模式等。
9.输入许可证密钥
如果拥有Vmware的许可证密钥,可以在此步骤中输入许可证密钥进行激活。
10.配置默认虚拟机路径
在此步骤中,可以选择默认的虚拟机存储路径,如果没有特殊需求,可以使用默认路径。
11.确认安装选项
在安装前的确认界面中,可以查看并确认所选择的安装选项是否正确。
12.执行安装过程
点击“安装”按钮,开始执行Vmware虚拟机的安装过程。
13.等待安装完成
安装过程需要一定时间,请耐心等待安装完成。
14.配置首选项
安装完成后,可以根据自己的需求配置Vmware的首选项,如语言、更新设置等。
15.启动虚拟机
在安装完成后,可以启动虚拟机并开始使用Vmware进行虚拟化操作。
通过本文的步骤详解,读者可以轻松掌握安装Vmware虚拟机的过程。无论是开发者、测试人员还是部署工程师,都可以利用Vmware虚拟机软件提高工作效率,降低成本,实现更好的技术应用。希望读者能够通过本文的指引,顺利安装并使用Vmware虚拟机,为工作和学习带来便利。