在日常使用电脑时,有些人由于身体原因无法操作鼠标,或者鼠标不可用的情况下,如何实现对电脑的准确操控就成为了一大难题。然而,很多人并不知道,通过开启小键盘功能,便可轻松地操控电脑鼠标。本文将为大家介绍如何使用小键盘开启鼠标功能,并帮助那些有需要的人解决操控困难的问题。
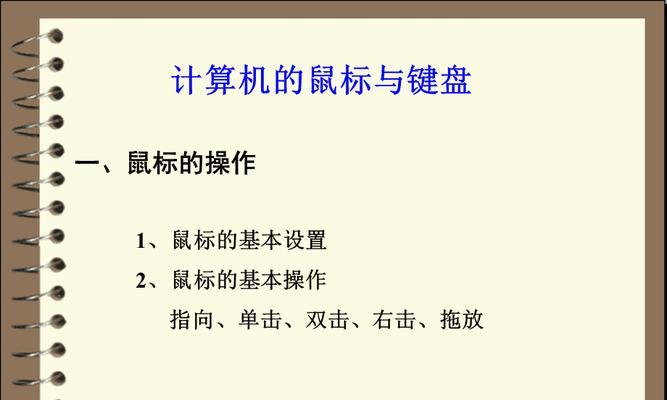
一、开启小键盘功能的前提条件
在使用小键盘开启鼠标功能之前,我们首先需要确保电脑上已连接了小键盘,且系统版本支持此功能。
二、打开“EaseofAccessCenter”界面
在开始菜单中点击“控制面板”,然后选择“EaseofAccessCenter”选项,进入相应设置界面。

三、选择“Makethekeyboardeasiertouse”
在“EaseofAccessCenter”界面中,找到并点击“Makethekeyboardeasiertouse”选项,这个选项将帮助我们设置小键盘的功能。
四、启用小键盘功能
在“Makethekeyboardeasiertouse”界面中,我们需要启用小键盘功能。找到“TurnonMouseKeys”选项,点击勾选框,然后点击“Apply”或“OK”按钮保存设置。
五、了解小键盘的基本功能
在启用小键盘功能后,我们需要了解一些基本的操作方式。小键盘的数字键可以模拟鼠标移动,数字5键相当于鼠标的左键,加号键(+)相当于鼠标的右键。

六、调整小键盘的灵敏度
有时候我们可能会觉得小键盘的操作灵敏度过高或过低,不适合自己的使用习惯。这时,我们可以在“EaseofAccessCenter”界面中的“SetupMouseKeys”选项中调整小键盘的灵敏度。
七、了解小键盘的其他功能
除了基本的鼠标操作功能外,小键盘还具备一些其他的实用功能。按下小键盘上的“0”键可以持续按下左键,按下小键盘上的“.”键可以持续按下右键。
八、掌握小键盘的快捷键
为了更加方便地操作电脑,我们可以掌握一些小键盘的快捷键。按下小键盘上的“/”键可以暂停鼠标移动,按下小键盘上的“-”键可以取消鼠标点击。
九、小键盘的使用技巧
在实际使用中,我们可以通过一些技巧提高小键盘的使用效率。通过快速按下小键盘上的数字键,可以实现鼠标的连续移动。
十、使用小键盘时的注意事项
尽管小键盘非常方便,但在使用过程中仍需注意一些事项。使用小键盘时需要注意手的姿势,避免长时间使用造成手部疲劳。
十一、解决小键盘无法启用的问题
有时候我们可能会遇到小键盘无法启用的问题。这时,我们可以尝试重新启动电脑或者检查小键盘连接是否正常。
十二、小键盘在不同应用场景下的应用
除了普通操作外,小键盘还在一些特殊应用场景中发挥着重要作用。在某些设计软件中,小键盘可以快速调整画布的缩放比例。
十三、了解其他替代鼠标的方法
除了使用小键盘开启鼠标功能外,我们还可以了解其他一些替代鼠标的方法。触摸板、触控笔等。
十四、小键盘的优缺点
在使用小键盘开启鼠标功能时,我们也需要了解其优缺点。小键盘操作相对较慢,且不适合复杂的鼠标操作,但对于某些特殊需求来说,它却是一种非常方便的解决方案。
十五、
通过本文的介绍,我们学会了如何使用小键盘开启鼠标功能,并解决了操控困难的问题。通过简单的设置,我们能够轻松地操控电脑鼠标,提高工作效率。无论是身体原因还是鼠标不可用,小键盘都为我们提供了一种简单而有效的解决方案。




