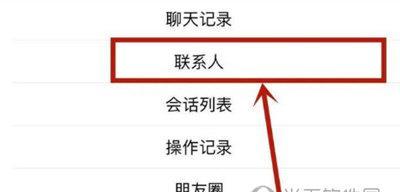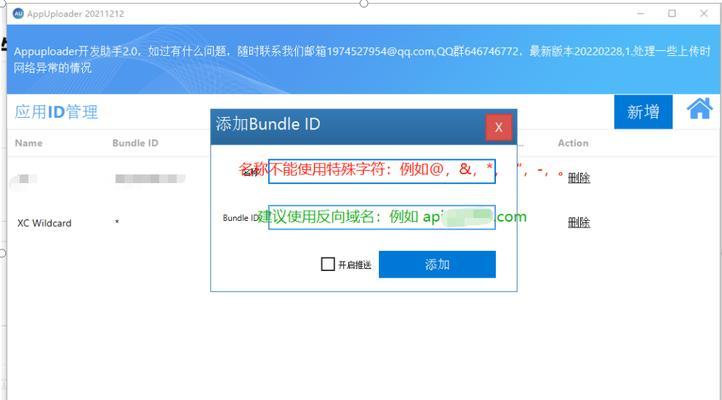随着电子产品的发展,高清显示成为了标配,然而有时候在全屏显示中会出现两侧黑边的问题,影响了用户的观看体验。本文将介绍一种使用CF技术来消除这种黑边问题的有效方法。

调整分辨率与屏幕比例,关键步骤详解
通过调整分辨率和屏幕比例来消除黑边问题是最常见的方法之一。右击桌面空白处并选择“显示设置”,然后在“分辨率”下拉菜单中选择一个合适的分辨率,比如1920x1080。接下来,在“显示设置”页面中找到“屏幕比例”选项,选择16:9或者与您的屏幕匹配的比例。
使用CF技术调整屏幕显示,关键步骤详解
CF技术是一种用于图像处理的算法,它可以通过填充和伸缩图像来调整显示的内容。要使用CF技术调整屏幕显示,首先打开您的显示设置并找到“CF”选项。接下来,选择“启用CF”并调整“填充”和“伸缩”参数,直到黑边消失。
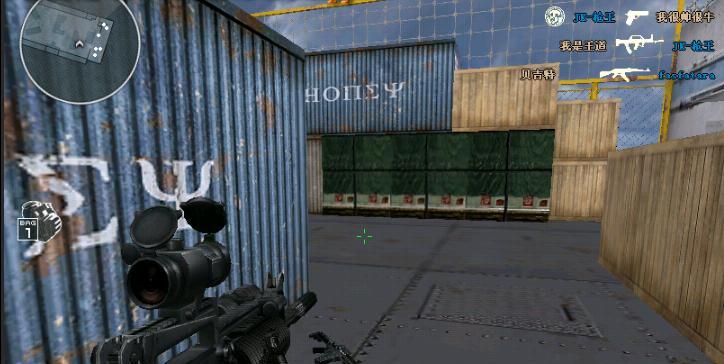
调整显示器设置以适应全屏显示,关键步骤详解
有时候,黑边问题可能是由于显示器设置不正确造成的。为了解决这个问题,您可以尝试调整显示器设置。在显示器菜单中,查找并选择“显示模式”选项。选择一个适合全屏显示的模式,如“全屏”或“宽屏”。重新启动显示器后,黑边问题可能会得到解决。
升级显卡驱动程序以支持全屏显示,关键步骤详解
有时候,黑边问题可能与显卡驱动程序不兼容有关。为了解决这个问题,您可以尝试升级显卡驱动程序。确定您的显卡型号,并访问相关制造商的官方网站。在支持页面上找到适用于您的显卡型号的最新驱动程序,并按照说明进行安装。
使用视频编辑软件剪辑和调整画面大小,关键步骤详解
如果上述方法无效,您还可以尝试使用视频编辑软件来剪辑和调整画面大小。下载并安装一个视频编辑软件,如AdobePremierePro或FinalCutPro。导入您想要调整的视频,并使用编辑工具来剪辑和调整画面大小,直到黑边消失。

检查HDMI或VGA线连接是否良好,关键步骤详解
有时候,黑边问题可能是由于HDMI或VGA线松动或损坏导致的。为了解决这个问题,您可以检查这些连接是否良好。确保线缆正确连接到电脑和显示器上。如果线缆已连接,请尝试重新插拔它们,并确保它们牢固地连接在插座上。
调整图形属性以适应全屏显示,关键步骤详解
有些显卡驱动程序提供了图形属性设置选项,您可以使用它们来调整显示以适应全屏。打开显卡驱动程序控制面板,并找到图形属性选项。调整缩放选项,直到黑边消失并且画面填满整个屏幕。
关闭任何可能导致黑边的图像增强功能,关键步骤详解
某些显示设备具有图像增强功能,如动态对比度或动态背光。尽管它们可以提升画面质量,但有时会导致黑边问题。为了解决这个问题,您可以尝试关闭这些功能。打开显示设置,并找到图像增强选项。将其关闭,并重新启动显示设备。
调整显示器的位置和角度,关键步骤详解
有时候,黑边问题可能是由于显示器的位置和角度不正确造成的。为了解决这个问题,您可以尝试调整显示器的位置和角度。确保显示器位于您的视线范围内,并尝试调整其角度,直到黑边消失。
使用专业设备进行校准和调整,关键步骤详解
如果您对电子设备有一定的专业知识和经验,您还可以尝试使用专业设备进行校准和调整。这些设备可以提供更精确的调整选项,以消除黑边问题。请参考设备的说明书,并按照说明进行校准和调整。
检查操作系统设置以适应全屏显示,关键步骤详解
有时候,黑边问题可能与操作系统设置有关。为了解决这个问题,您可以检查操作系统的显示设置。打开控制面板,并选择“外观和个性化”选项。选择“分辨率”选项,并调整分辨率以适应全屏。
清除临时文件和缓存,关键步骤详解
临时文件和缓存可能会占用您的硬盘空间,并导致显示问题。为了解决这个问题,您可以定期清除临时文件和缓存。打开文件资源管理器,并输入“%temp%”以访问临时文件夹。选择所有文件并删除它们。打开浏览器,并清除所有缓存。
重启电脑和显示设备,关键步骤详解
有时候,重新启动电脑和显示设备可以解决黑边问题。关闭电脑和显示设备。等待几分钟后,再次打开它们。您还可以尝试更新电脑的操作系统和显示设备的固件。
查找支持论坛或寻求专业帮助,关键步骤详解
如果您尝试了以上方法但问题仍然存在,您可以查找相关产品的支持论坛或寻求专业帮助。在论坛上搜索类似的问题,并查看其他用户的解决方案。如果问题仍未解决,可以联系制造商的客户支持团队寻求帮助。
选用适合的方法解决两侧黑边问题,关键步骤
解决全屏显示中的两侧黑边问题并非难事,只需要根据具体情况选择适合的方法进行调整。无论是调整分辨率与屏幕比例、使用CF技术、调整显示器设置、升级显卡驱动程序还是使用视频编辑软件等方法,都可以帮助您消除黑边问题,提升观看体验。选择一个或多个方法尝试,并根据具体情况进行调整,相信您很快就能够享受到全屏显示的乐趣。