在现代社会中,PDF格式已成为一种常见的文档格式。为了方便用户将纸质文件转换为电子文件并进行存储和分享,虚拟打印机成为一种非常有用的工具。本文将详细介绍如何在Win7系统中添加PDF虚拟打印机,使用户能够方便地将任意文档转换为PDF格式。
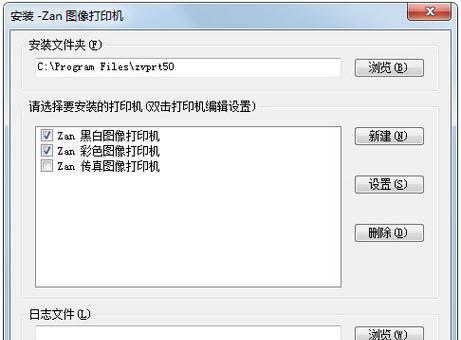
下载并安装PDF虚拟打印机驱动程序
1.确保你的计算机已联网,并打开浏览器。
2.在搜索引擎中搜索"PDF虚拟打印机驱动程序",找到合适的下载来源。
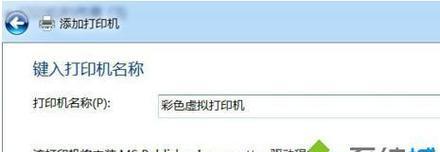
3.点击下载链接,选择保存文件的位置,并等待下载完成。
4.双击下载完成的文件,按照提示进行安装。
设置PDF虚拟打印机为默认打印机
1.打开控制面板,点击"设备和打印机"。

2.在设备和打印机窗口中,找到PDF虚拟打印机的图标。
3.右键点击PDF虚拟打印机的图标,选择"设为默认打印机"。
打印文档为PDF格式
1.打开任意文档,选择"打印"。
2.在打印设置中,选择PDF虚拟打印机作为目标打印机。
3.点击"打印"按钮,选择保存位置,并命名文件。
4.等待打印完成,即可在指定位置找到生成的PDF文件。
自定义PDF打印设置
1.在文档打印设置中,选择PDF虚拟打印机作为目标打印机。
2.点击"打印属性"或"高级设置",进入PDF打印设置页面。
3.在设置页面中,可以调整纸张大小、方向、页面范围等选项。
4.根据需要自定义设置后,点击"确定"保存设置。
合并多个文档为单个PDF文件
1.将需要合并的多个文档打开。
2.依次选择每个文档的打印设置,将PDF虚拟打印机设置为目标打印机。
3.点击每个文档的"打印"按钮,选择保存位置并命名文件。
4.所有文档打印完成后,使用PDF编辑软件或在线工具,将多个PDF文件合并为单个文件。
加密和保护PDF文件
1.在文档打印设置中,选择PDF虚拟打印机作为目标打印机。
2.点击"打印属性"或"高级设置",进入PDF打印设置页面。
3.在设置页面中,找到"安全选项"或"密码保护"等功能。
4.设置密码和权限,防止未授权的访问和修改。
调整PDF文件的质量和大小
1.在文档打印设置中,选择PDF虚拟打印机作为目标打印机。
2.点击"打印属性"或"高级设置",进入PDF打印设置页面。
3.在设置页面中,找到"图像质量"或"压缩选项"等功能。
4.根据需要调整图像质量和压缩比例,以减小PDF文件的大小。
将PDF文件转换为其他格式
1.打开任意PDF阅读软件,如AdobeAcrobatReader。
2.打开需要转换的PDF文件。
3.在菜单栏中选择"文件",找到"另存为"或"导出"选项。
4.选择需要转换的目标格式,如Word、Excel等,并保存文件。
安装PDF虚拟打印机驱动程序的注意事项
1.下载驱动程序时,选择可信赖的来源,以避免下载恶意软件。
2.安装驱动程序时,按照提示进行操作,确保安装过程正常完成。
3.在使用PDF虚拟打印机前,确保已将其设置为默认打印机。
使用PDF虚拟打印机的优点和适用场景
1.PDF虚拟打印机可以将任意文档转换为PDF格式,方便存储和分享。
2.PDF文件具有跨平台和易读性等优点,在多种设备上均可方便地阅读。
3.使用PDF虚拟打印机可以在不安装其他软件的情况下快速生成PDF文件。
4.适用场景包括但不限于:电子文档的制作、报告的保存、文件的归档等。
通过本文的步骤,你已经学会了如何在Win7系统上添加PDF虚拟打印机。这个简单而实用的工具将帮助你轻松地将任意文档转换为PDF格式,方便地存储和分享。无论是个人用户还是商务用户,都可以从中获得便利。希望本文对你有所帮助!




