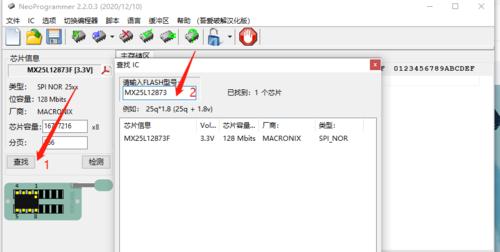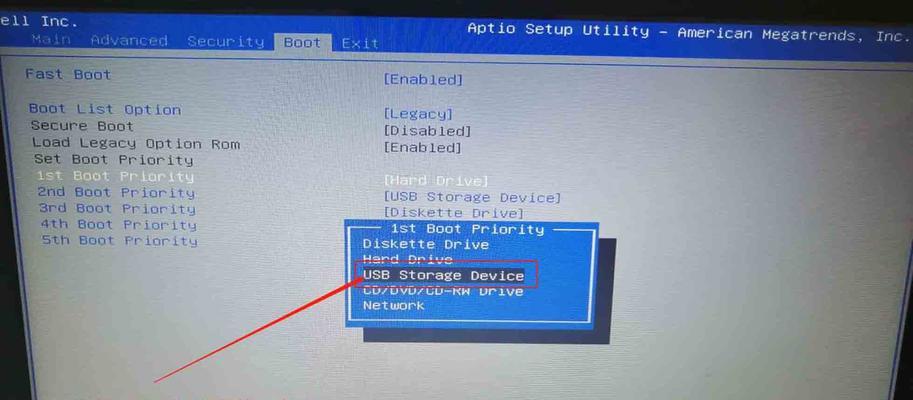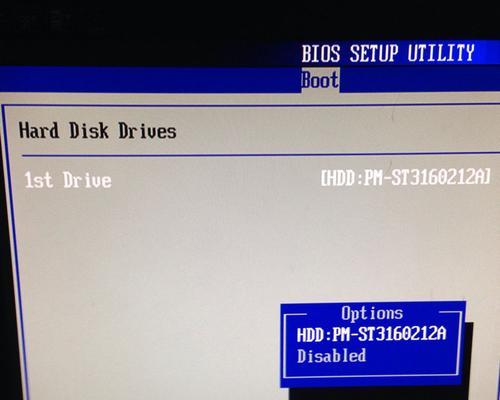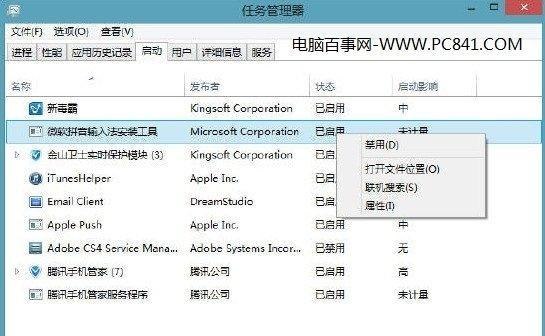在电脑安装或重装系统时,很多人常常使用U盘来进行启动和安装。然而,有些用户并不熟悉U盘的启动设置方法,导致无法正确地使用U盘进行系统安装。本文将详细介绍如何将U盘设置为第一启动项的方法,帮助读者轻松实现系统安装。

1.确认电脑支持U盘启动
-要确认自己的电脑是否支持从U盘启动。不同品牌和型号的电脑可能在BIOS设置上有所差异。
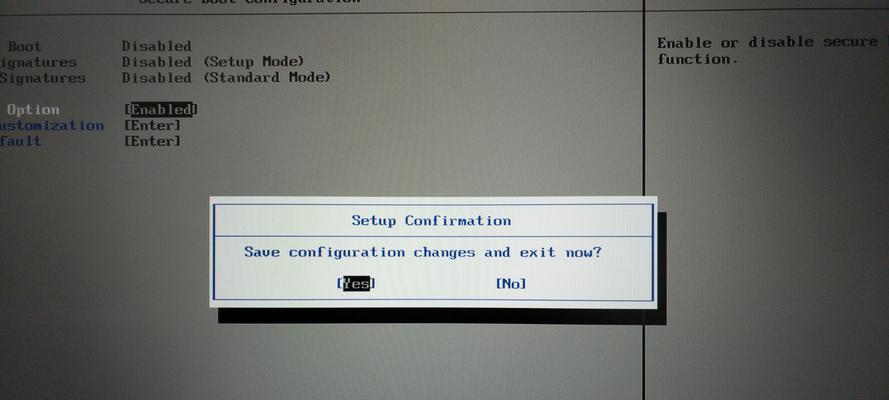
2.进入电脑BIOS设置界面
-按下电脑开机时显示的按键(一般为DEL、F2、F12等),进入BIOS设置界面。
3.寻找启动选项
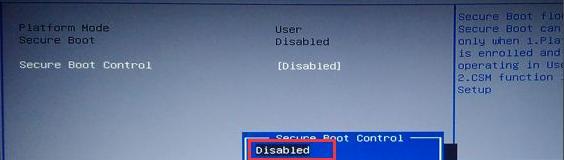
-在BIOS设置界面中,寻找到"启动"或"Boot"选项,并进入该选项。
4.设置U盘为第一启动项
-在"启动顺序"或"BootOrder"中,将U盘的选项移动到第一位,确保U盘优先于其他启动设备。
5.保存并退出设置
-在BIOS设置界面中,找到"SaveandExit"或"SaveChangesandExit"选项,并保存对设置的修改。
6.插入准备好的启动U盘
-将事先准备好的启动U盘插入电脑的USB接口,确保U盘与电脑连接正常。
7.重新启动电脑
-按下电脑机箱上的重启按钮,或者选择"Restart"选项,让电脑重新启动。
8.进入U盘启动模式
-电脑重新启动后,在开机界面或BIOS设置界面中,选择"USB"或"RemovableDevices"等选项,进入U盘启动模式。
9.开始系统安装
-一旦成功进入U盘启动模式,即可按照系统安装程序的提示,选择语言、分区等选项,开始系统安装。
10.注意事项
-在使用U盘启动安装系统过程中,需要注意电脑电源充足、U盘容量足够、U盘的文件完整性等细节问题,以避免出现安装失败或数据丢失的情况。
11.故障排除
-如果在U盘启动过程中遇到问题,例如无法进入U盘启动模式、无法识别U盘等情况,可以根据具体错误信息进行故障排除,或者寻求专业技术支持。
12.U盘启动后的进一步设置
-系统安装完成后,可能还需要进行一些进一步的设置,例如安装驱动程序、更新系统补丁、设置网络连接等。
13.U盘启动的其他应用
-除了系统安装,U盘启动还可以用于数据恢复、系统修复、病毒扫描等其他应用场景,提供更多功能和便利性。
14.常见问题解答
-一些常见的问题和解决方法,帮助读者更好地理解和应用U盘启动设置方法。
15.结语
-通过本文的介绍,相信读者已经掌握了如何将U盘设置为第一启动项的方法,并能够顺利地进行系统安装。希望本文对大家有所帮助,祝愿大家在电脑使用和维护方面取得更好的成果。
本文详细介绍了如何将U盘设置为第一启动项的方法,包括确认电脑支持U盘启动、进入BIOS设置界面、寻找启动选项、设置U盘为第一启动项、保存并退出设置、插入启动U盘、重新启动电脑、进入U盘启动模式等步骤。同时,还提及了注意事项、故障排除、进一步设置、其他应用和常见问题解答等内容,帮助读者更好地理解和应用U盘启动设置方法。希望读者通过本文的指导,能够轻松实现系统安装和其他U盘启动的应用需求。