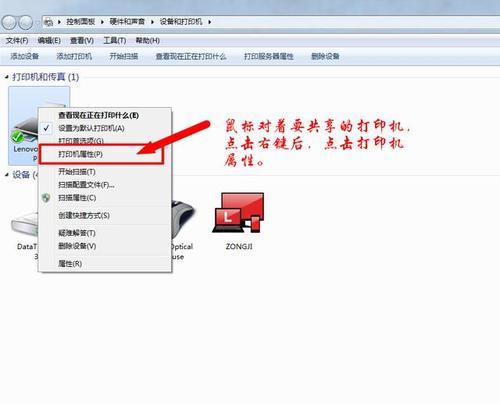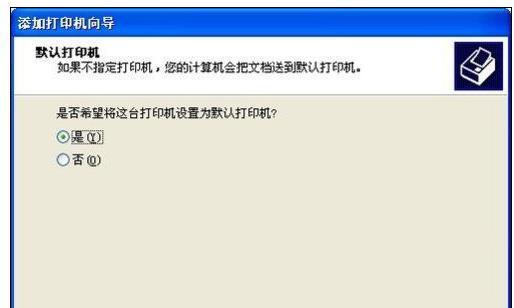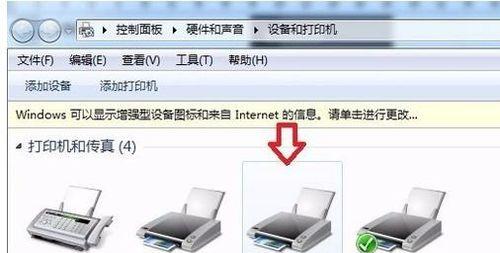随着科技的进步,无线连接已经成为我们生活中不可或缺的一部分。将打印机连接到Wi-Fi网络,可以使我们更方便地进行打印工作。本文将为大家介绍打印机连接到Wi-Fi的步骤,帮助读者轻松完成设置。

一、检查打印机和Wi-Fi网络是否可用
在开始连接打印机到Wi-Fi之前,首先需要确保打印机和Wi-Fi网络都处于正常工作状态,以免影响连接的顺利进行。
二、打印机设置界面
进入打印机的设置界面,在菜单选项中寻找并选择“设置无线连接”或类似的选项。
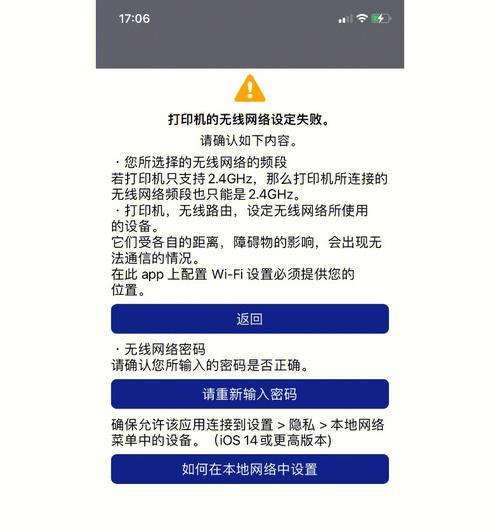
三、选择Wi-Fi网络
在打印机设置界面中,找到可用的Wi-Fi网络列表,选择您要连接的Wi-Fi网络。
四、输入Wi-Fi密码
如果Wi-Fi网络需要密码,您需要在打印机设置界面中输入密码。确保输入准确无误,以免连接失败。
五、等待连接完成
在输入完Wi-Fi密码后,等待片刻,打印机将自动连接到所选的Wi-Fi网络。连接成功后,打印机会显示相应的提示信息。
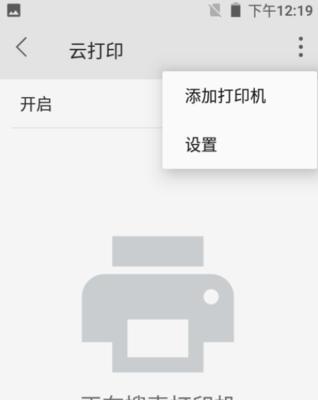
六、测试打印
连接完成后,进行一次测试打印,以确保打印机能够正常工作。可以选择打印一份测试文档或者简单的文本文件。
七、更新打印机驱动程序
如果您的电脑或移动设备上已经安装了打印机的驱动程序,请确保驱动程序是最新版本。如果没有安装驱动程序,需要根据打印机型号下载并安装最新的驱动程序。
八、设置默认打印机
将连接到Wi-Fi的打印机设置为默认打印机,可以方便快捷地进行打印操作。在电脑或移动设备的设置中找到“打印机与扫描仪”选项,选择连接的打印机并设置为默认。
九、连接其他设备
除了电脑,您还可以将其他设备连接到Wi-Fi打印机,比如手机或平板电脑。只需在设备的设置中找到“Wi-Fi”选项,并选择要连接的打印机即可。
十、设置打印偏好
在连接到Wi-Fi的打印机上,您可以根据需要设置打印偏好,比如纸张尺寸、打印质量、双面打印等。这些设置可以根据具体需求进行调整,以满足个人或工作上的需求。
十一、确保网络稳定
为了保证打印机能够正常工作,需要确保Wi-Fi网络的稳定性。如果Wi-Fi信号不稳定,可能会导致打印中断或打印质量下降。
十二、定期更新固件
定期更新打印机的固件可以提供更好的打印体验和更高的兼容性。您可以在打印机设置界面中找到固件更新选项,按照提示进行更新。
十三、解决常见问题
在使用Wi-Fi打印机过程中,可能会遇到一些常见问题,比如无法连接、打印缓慢等。您可以根据打印机的说明书或厂商提供的帮助文档来解决这些问题。
十四、保持设备安全
在连接到Wi-Fi的打印机上,确保设备安全非常重要。您可以设置访问密码或限制特定设备的连接权限,以保护您的打印机和数据安全。
十五、
通过以上步骤,您可以轻松将打印机连接到Wi-Fi网络,享受更便利的打印体验。请遵循每个步骤,并根据您具体的设备和网络情况进行相应的调整。祝愿您能顺利完成设置,愉快地使用Wi-Fi打印机!