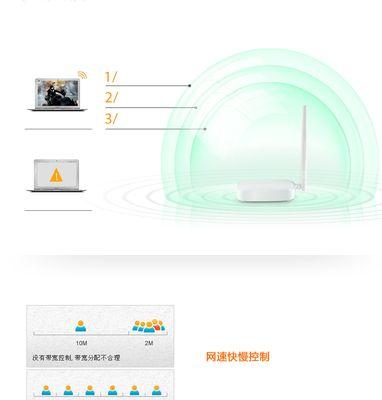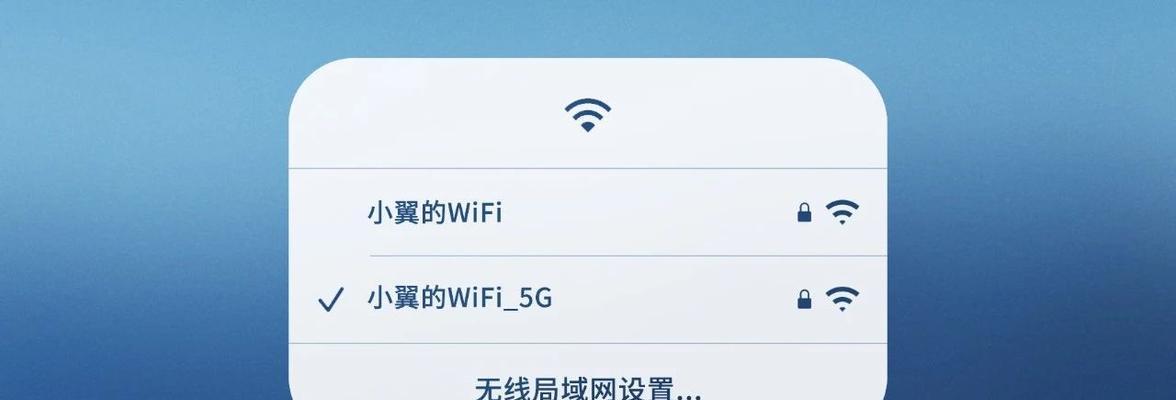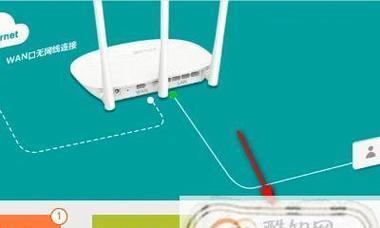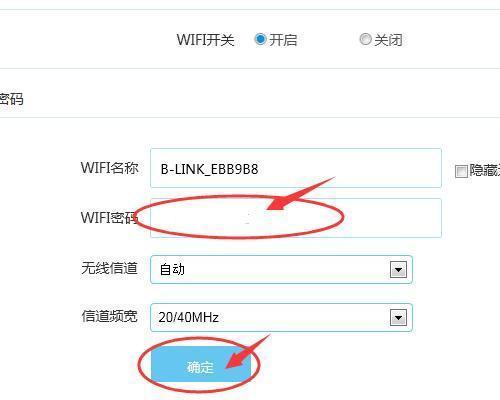随着无线网络的普及和应用,无线路由器成为家庭和办公室中必备的设备之一。FW325R无线路由器作为一款性能稳定、功能强大的产品,受到了许多用户的喜爱。但对于一些不熟悉网络设置的人来说,如何正确设置FW325R无线路由器可能会成为一道难题。本文将为大家详细介绍FW325R无线路由器的设置方法,让您快速上手并享受到高速、稳定的无线网络。
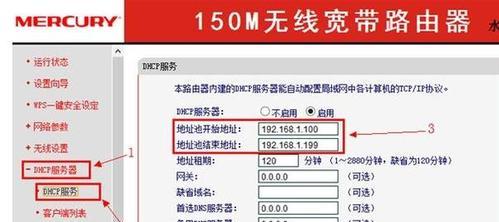
一、连接路由器
1.1将FW325R无线路由器连接到电源,并将其网线插入WAN口;
1.2将电脑或手机与FW325R无线路由器进行连接;

1.3打开浏览器,输入默认IP地址192.168.1.1进入设置界面。
二、登录路由器管理界面
2.1在登录界面输入默认用户名admin和密码admin进行登录;
2.2首次登录时,建议修改默认密码以保证安全性;
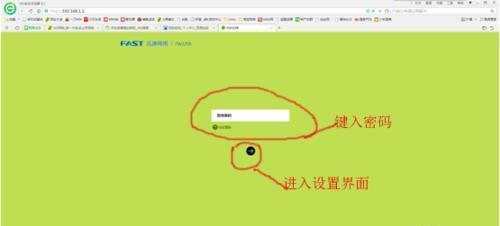
2.3登录成功后,进入主页面,可以看到各种功能选项。
三、设置无线网络名称和密码
3.1在主页面中找到无线设置选项;
3.2点击进入无线设置界面,可以设置无线网络的名称、加密方式和密码;
3.3输入您喜欢的网络名称和密码,并选择适当的加密方式,点击保存应用即可。
四、设置访问控制
4.1在主页面中找到访问控制选项;
4.2点击进入访问控制界面,可以设置允许或禁止特定设备访问路由器;
4.3根据需求进行相应设置,并点击保存应用。
五、设置IP地址和DHCP
5.1在主页面中找到网络设置选项;
5.2点击进入网络设置界面,可以设置IP地址和DHCP服务;
5.3根据网络环境的需求,设置合适的IP地址和启用或禁用DHCP服务。
六、设置端口转发
6.1在主页面中找到端口转发选项;
6.2点击进入端口转发界面,可以设置路由器与内网设备之间的端口转发规则;
6.3根据需求进行相应设置,并点击保存应用。
七、设置QoS功能
7.1在主页面中找到QoS功能选项;
7.2点击进入QoS功能界面,可以设置路由器对不同应用程序或设备的带宽进行优化分配;
7.3根据需求进行相应设置,并点击保存应用。
八、设置无线信号覆盖
8.1在主页面中找到无线信号选项;
8.2点击进入无线信号界面,可以设置路由器的信号强度和覆盖范围;
8.3根据需求进行相应设置,并点击保存应用。
九、设置防火墙
9.1在主页面中找到防火墙选项;
9.2点击进入防火墙界面,可以设置路由器的防火墙规则;
9.3根据需求进行相应设置,并点击保存应用。
十、设置MAC地址过滤
10.1在主页面中找到MAC地址过滤选项;
10.2点击进入MAC地址过滤界面,可以设置允许或禁止特定MAC地址访问路由器;
10.3根据需求进行相应设置,并点击保存应用。
十一、设置动态DNS
11.1在主页面中找到动态DNS选项;
11.2点击进入动态DNS界面,可以设置动态DNS服务,方便外部设备访问内网服务;
11.3根据需求进行相应设置,并点击保存应用。
十二、设置定时重启
12.1在主页面中找到定时重启选项;
12.2点击进入定时重启界面,可以设置路由器的定时重启时间;
12.3根据需求进行相应设置,并点击保存应用。
十三、设置系统升级
13.1在主页面中找到系统升级选项;
13.2点击进入系统升级界面,可以检查和更新路由器的固件版本;
13.3根据需要进行系统升级操作。
十四、设置恢复出厂设置
14.1在主页面中找到恢复出厂设置选项;
14.2点击进入恢复出厂设置界面,可以将路由器恢复到出厂设置;
14.3注意:恢复出厂设置将清除所有自定义设置,请谨慎操作。
十五、
通过以上步骤,我们详细介绍了FW325R无线路由器的设置方法,包括连接路由器、登录管理界面、设置无线网络名称和密码、访问控制、IP地址和DHCP设置、端口转发、QoS功能、无线信号覆盖、防火墙、MAC地址过滤、动态DNS、定时重启、系统升级以及恢复出厂设置等功能的设置方法。希望本文能够帮助读者快速掌握FW325R无线路由器的设置技巧,让您的网络连接更加稳定高效。