当您在使用MicrosoftWord时,有时候可能会遇到Word自动进入安全模式的情况。这个安全模式能够保护您的电脑免受潜在的威胁,但有时也可能限制您正常地使用Word的功能。在本文中,我们将为您介绍一些简单而有效的方法,帮助您解除Word的安全模式,以便您能够更加顺畅地使用这款强大的文字处理软件。
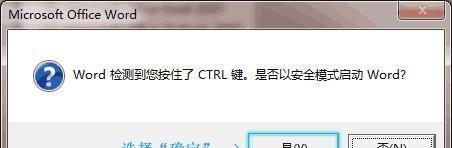
1.检查插件和附加组件设置

打开Word软件并进入“选项”菜单。在“添加-Ins”或“附加组件”选项卡中,检查是否有冲突的插件或附加组件。如果有,禁用它们并重新启动Word即可解除安全模式。
2.清理临时文件和缓存
在Word安全模式下,临时文件和缓存可能会积累并导致问题。通过进入系统的临时文件夹和Word的缓存文件夹,清理这些文件可以帮助您解除安全模式。

3.检查病毒和恶意软件
有时候,电脑中的病毒和恶意软件可能会导致Word进入安全模式。运行一次全面的杀毒软件扫描,确保您的系统没有受到威胁,并解除Word的安全模式。
4.更新Word软件
有时候,过时的Word版本可能会导致安全模式的问题。通过检查并更新到最新版本,您可以消除这些问题并保证Word正常运行。
5.关闭其他程序和进程
在安全模式下,一些其他程序和进程可能与Word产生冲突。通过关闭一些不必要的程序和进程,您可以为Word提供更多的系统资源,从而解除安全模式。
6.修复损坏的Word文件
Word文件损坏可能导致安全模式启动。使用“修复”功能来修复您的Word文件,可以解除安全模式并恢复文件的正常使用。
7.重置Word设置
在某些情况下,特定的设置可能导致Word进入安全模式。通过重置Word的设置,您可以恢复默认值并解除安全模式。
8.检查硬件兼容性
某些硬件设备可能与Word不兼容,并导致安全模式启动。检查并确保您的硬件设备与Word的要求相符,可以解决这些兼容性问题。
9.禁用阻止字体下载
如果您的Word文件中包含未安装的字体,Word可能会进入安全模式。通过禁用阻止字体下载选项,您可以解除安全模式并正常显示字体。
10.清除打印队列
未完成的打印任务可能导致Word进入安全模式。清除打印队列,并尝试重新打印文件,可以解除安全模式。
11.检查权限设置
Word的权限设置可能会限制某些功能,并导致安全模式的出现。检查并修改这些权限设置,可以解除安全模式并恢复Word的正常功能。
12.检查操作系统更新
过时的操作系统可能与Word产生冲突,并导致安全模式启动。确保您的操作系统是最新的,可以解决这些冲突并解除安全模式。
13.修复Office安装
Office安装文件损坏可能导致Word进入安全模式。使用Office的修复功能来修复安装文件,可以解除安全模式并恢复Word的正常使用。
14.创建新用户配置文件
损坏的用户配置文件可能是导致Word进入安全模式的原因之一。通过创建一个新的用户配置文件,您可以解除安全模式并使用Word。
15.寻求专业帮助
如果您尝试了以上所有方法仍无法解决安全模式问题,我们建议您寻求专业的技术支持。他们可以提供个性化的解决方案,并帮助您摆脱Word安全模式的困扰。
通过本文提供的15个方法,您可以轻松解除Word的安全模式,并恢复Word的正常使用。尝试这些方法之前,请确保备份您的重要文件,以防意外情况发生。希望本文对您有所帮助,祝您在使用Word时顺利无阻!




