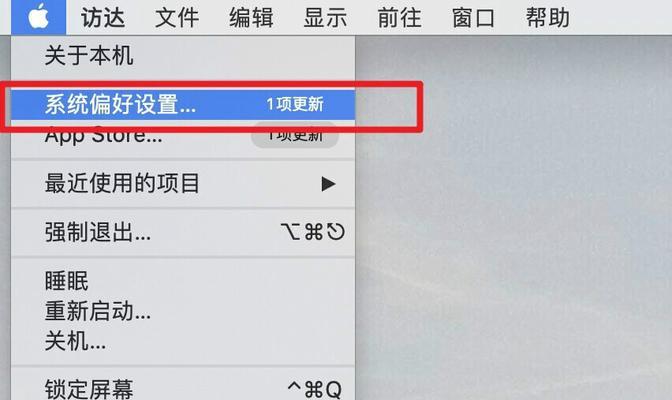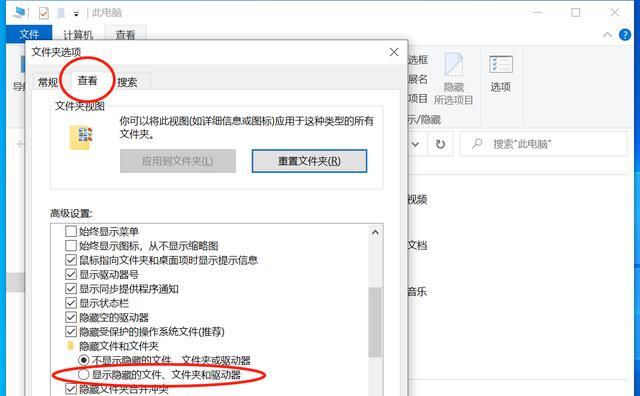在现代社会,电脑已成为我们生活中不可或缺的工具。然而,很多人在面对多台电脑时,却不知道如何搭建网络共享,以便在不同设备间共享文件、打印等操作。本文将详细介绍搭建共享网络的步骤和方法,帮助读者轻松实现多设备的无缝连接。
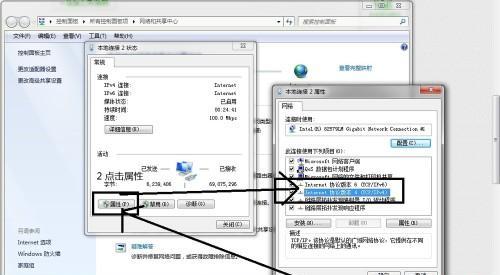
1.确定网络需求
我们需要明确自己的网络需求。是只需要共享文件,还是需要共享打印机等外设?根据需求决定采用有线还是无线网络连接方式,并准备好相应的设备和线缆。
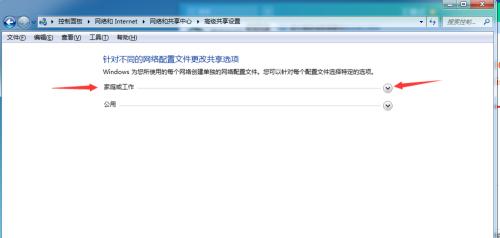
2.设置网络名称
在两台电脑上设置相同的网络名称(SSID),这将帮助电脑识别彼此并建立连接。打开网络设置界面,在无线网络选项中输入相同的网络名称,并保存设置。
3.创建共享文件夹
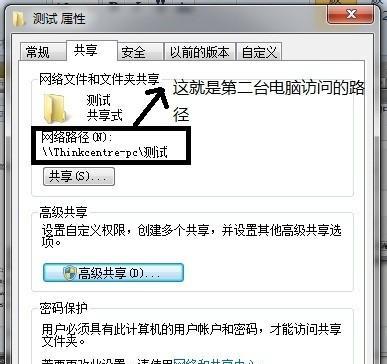
选择一台电脑作为主机,创建一个用于共享文件的文件夹。右击文件夹,在属性中找到“共享”选项,勾选“共享此文件夹”,并设置共享名称。确保共享文件夹的权限设置适当,以便其他电脑能够访问和修改其中的内容。
4.设置共享权限
在主机电脑上,打开“控制面板”并进入“网络和共享中心”。选择“更改高级共享设置”,然后在“公用文件夹共享”下,勾选“启用文件夹和打印机的共享”。
5.添加用户
在主机电脑上,点击“开始”菜单,找到“计算机管理”,打开后选择“本地用户和组”下的“用户”,添加具有访问权限的用户账号。
6.连接至网络
在另一台电脑上,点击“开始”菜单,选择“设置”并进入“网络和互联网”设置。找到无线网络并连接至之前设置的网络名称。
7.访问共享文件夹
在资源管理器中输入主机电脑的IP地址,如“\\192.168.1.1”,然后按回车键。此时,你应该能够看到共享文件夹的列表。双击打开文件夹,即可访问其中的文件。
8.配置共享打印机
如果需要共享打印机,将打印机连接至主机电脑,并在主机上进行配置。在“控制面板”中选择“设备和打印机”,右击打印机选择“共享”,勾选“共享此打印机”。
9.连接至共享打印机
在另一台电脑上,打开“控制面板”并选择“设备和打印机”。点击“添加打印机”,选择“添加网络、蓝牙或无线打印机”,然后按照提示连接至共享打印机。
10.测试文件共享
在连接至共享网络的电脑上,尝试在共享文件夹中创建、编辑、删除文件,并检查其他电脑是否能够实时同步这些操作。
11.测试打印机共享
在连接至共享网络的电脑上,打开一个文档并选择共享打印机进行打印,检查打印是否正常并是否能被其他电脑检测到。
12.添加其他设备
如果想要在共享网络中添加其他设备,如智能手机或平板电脑,只需将其连接至同一无线网络,并按照前面的步骤设置共享权限即可。
13.定期维护网络
保持网络的正常运行和安全性非常重要。定期更新网络设备的驱动程序,检查并修复可能出现的连接问题,确保网络环境的稳定和可靠。
14.安全设置
在设置共享权限时,确保仅将需要共享的文件和打印机开放给有权限的用户。同时,定期更改网络密码,以确保网络安全。
15.
通过本文所介绍的详细步骤,我们可以轻松地在两台电脑之间建立共享网络,实现文件共享和打印机共享。这将大大提高工作和生活的便利性,让我们的数字化生活更加高效和无缝连接。