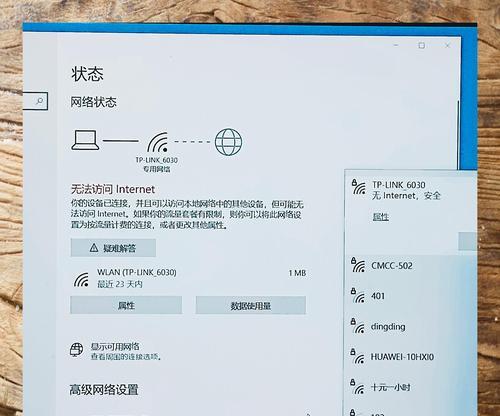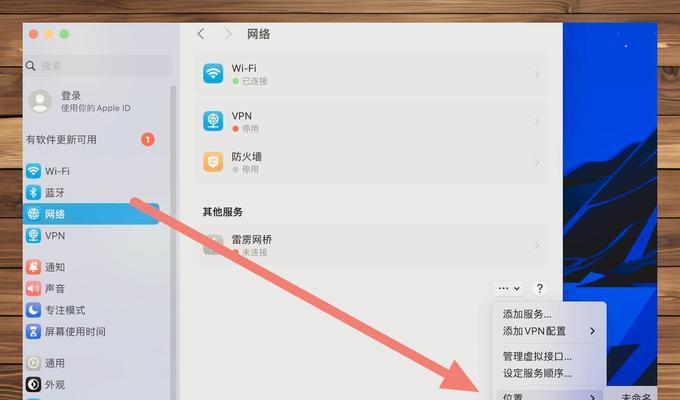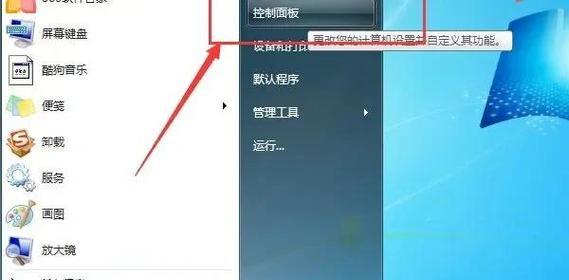随着无线网络的普及,电脑无法连接WiFi已经成为很多人面临的问题。无论是在家中、办公室还是公共场所,无法连接WiFi都会给我们的日常生活带来不便。本文将介绍解决这个问题的一些常见方法和排除故障的步骤,帮助读者解决电脑无法连接WiFi的困扰。
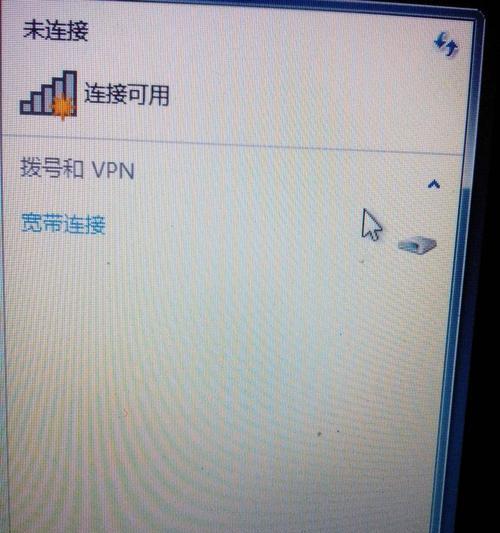
检查无线网络开关是否打开
我们需要确保电脑的无线网络开关已经打开。通常情况下,电脑的无线网络开关位于键盘上方或侧面,需要按下相应的按键或滑动按钮来开启或关闭无线网络功能。
确认WiFi是否正常工作
在电脑无法连接WiFi的情况下,我们需要确认WiFi本身是否正常工作。可以使用其他设备,如手机或平板电脑尝试连接同一WiFi网络,以确定是否是WiFi信号不稳定或故障引起的问题。
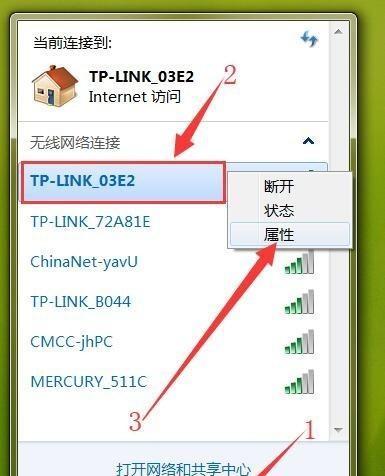
检查WiFi密码是否正确输入
很多时候,电脑无法连接WiFi是因为密码输入错误导致的。我们需要确保输入的WiFi密码是正确的,可以通过在其他设备上连接同一WiFi并确认密码的正确性来验证。
重启电脑和WiFi设备
有时候,电脑和WiFi设备之间的连接问题可能是由于临时的网络故障引起的。我们可以尝试重启电脑和WiFi设备,以清除可能存在的缓存或错误,重新建立连接。
移动电脑位置
如果电脑无法连接WiFi,可能是由于信号弱造成的。我们可以尝试移动电脑到靠近WiFi设备的位置,确保信号强度足够稳定。
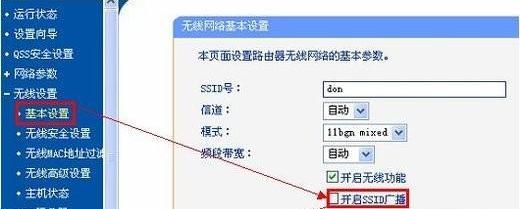
更新无线网卡驱动程序
无线网卡驱动程序的更新有时候可以解决电脑无法连接WiFi的问题。我们可以去电脑制造商的官方网站下载最新的无线网卡驱动程序,并按照说明进行安装。
禁用并重新启用无线网卡
通过禁用并重新启用无线网卡,可以重新初始化网络连接,解决一些连接问题。我们可以在电脑的网络设置中找到无线网卡选项,禁用后再启用即可。
更新操作系统
有时候,操作系统中的一些问题可能导致电脑无法连接WiFi。我们可以尝试更新操作系统到最新版本,以修复潜在的网络连接问题。
检查安全软件设置
某些安全软件中的设置可能会阻止电脑连接WiFi。我们需要确保安全软件中没有禁用WiFi功能或将WiFi网络列为受信任网络。
清除DNS缓存
清除电脑上的DNS缓存有时候可以解决电脑无法连接WiFi的问题。我们可以通过在命令提示符中输入“ipconfig/flushdns”命令来清除DNS缓存。
更换WiFi信道
如果电脑附近有其他WiFi设备干扰,我们可以尝试更换WiFi信道,避免与其他设备产生干扰,提高连接稳定性。
重置路由器
如果以上方法都无效,我们可以尝试重置路由器。通过按下路由器背面的重置按钮,可以将路由器恢复到出厂设置,清除可能存在的配置问题。
联系网络服务提供商
如果所有方法都无效,电脑仍然无法连接WiFi,可能是由于网络服务提供商的问题。我们可以联系网络服务提供商寻求进一步的技术支持和解决方案。
尝试使用有线连接
如果在电脑无法连接WiFi的情况下,我们可以尝试使用有线连接。通过将电脑与路由器直接连接,可以暂时解决无法连接WiFi的问题。
请专业人员帮助
如果以上方法都无效,我们可以寻求专业人员的帮助。专业人员可以更深入地分析和解决电脑无法连接WiFi的问题。
电脑无法连接WiFi是一个常见的问题,但通过排除故障步骤和常见解决方法,大多数问题都可以得到解决。如果无法解决,建议联系网络服务提供商或专业人员寻求进一步的帮助。同时,定期更新设备驱动程序和操作系统、保持网络安全软件更新也是预防连接问题的有效手段。