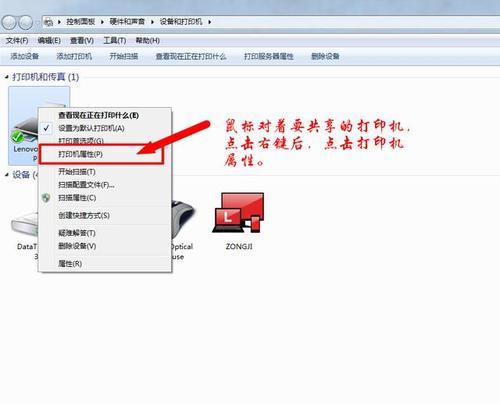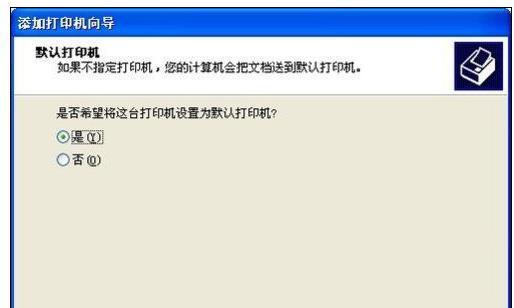在现代生活中,打印机是我们常用的办公设备之一。然而,许多人在第一次使用打印机时可能会感到困惑,尤其是在连接打印机与电脑时。本文将详细介绍如何连接打印机与电脑的步骤,帮助您轻松完成连接,享受高效的打印体验。
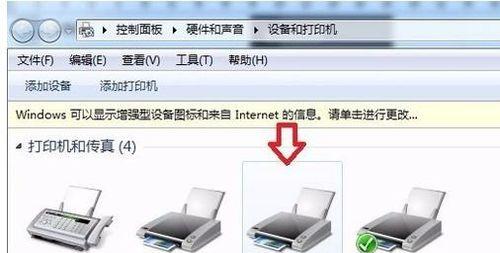
一、选择合适的打印机类型与接口
在选择打印机之前,您需要确定自己的需求。根据打印需求,选择适合的打印机类型,比如激光打印机、喷墨打印机等,并确认打印机是否支持您的操作系统。还需要了解电脑的接口类型,如USB接口、蓝牙接口等。
二、准备好必要的连接线材
根据所选打印机和电脑的接口类型,准备好相应的连接线材。通常情况下,USB接口是最常见的连接方式,所以您需要一根USB线。如果您选择的是无线打印机,可以跳过此步。

三、关闭电脑和打印机的电源
在连接打印机之前,确保电脑和打印机都处于关闭状态,并拔掉它们的电源插头,以免发生意外的电流冲击。
四、连接打印机与电脑
将一端的USB接口插入打印机的USB插槽,另一端插入电脑的USB接口。确保插入稳固,避免松动或者断开。
五、打开电脑和打印机的电源
在连接完成后,将电脑和打印机的电源线插入相应插座,并打开它们的电源开关。
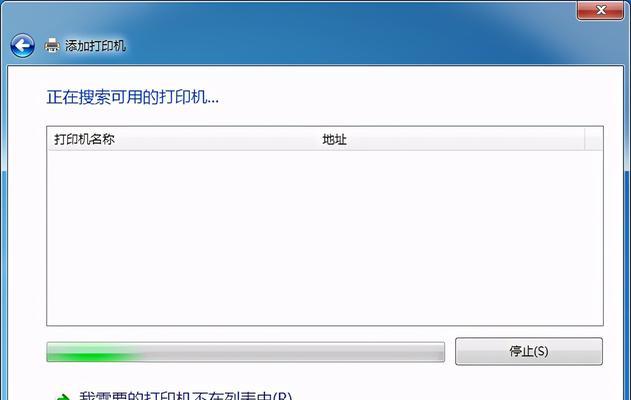
六、检查设备是否识别
打开电脑,并登录您的操作系统。在操作系统中,打开“设备管理器”或者“打印机与扫描仪”选项,查看是否成功识别到新连接的打印机设备。
七、下载并安装驱动程序
如果您的操作系统未能自动安装驱动程序,您需要前往打印机制造商的官方网站下载并安装适用于您的操作系统的驱动程序。安装驱动程序后,重启电脑以使更改生效。
八、设置默认打印机
在操作系统中,选择您想要将打印任务发送到的默认打印机。这可以通过“设备管理器”或者“打印机与扫描仪”选项中的设置来完成。
九、连接打印机至无线网络(仅适用于无线打印机)
如果您选择的是无线打印机,您需要在打印机设置中连接到您的无线网络。按照打印机使用手册中的步骤,输入无线网络的名称和密码,连接成功后,您就可以通过无线网络发送打印任务了。
十、测试打印
选择一份测试文档,并发送到您刚刚连接好的打印机中进行测试打印。确保打印机正常工作,并且打印质量符合您的要求。
十一、调整打印机设置
根据您的个人需求,可以在操作系统中的打印机设置中进行调整,比如纸张类型、打印质量等。
十二、保持打印机与电脑的连接稳定
在日常使用中,确保打印机与电脑的连接线材处于良好状态,避免频繁拔插或者松动,以保持连接稳定。
十三、及时更新驱动程序和固件
定期检查并更新打印机驱动程序和固件,以确保其正常运行和稳定性。
十四、解决常见问题
在使用过程中,遇到无法打印、纸张卡住等常见问题时,可以查阅打印机使用手册或者在线搜索解决方案。
十五、享受高效的打印体验
通过正确连接打印机与电脑,并进行一系列设置和调整,您将能够轻松地享受高效的打印体验,提高工作效率。
通过本文的指导,您已经学会了如何将打印机与电脑成功连接。连接打印机是使用打印机的第一步,掌握这些基础知识将帮助您更好地使用打印机,并享受高质量的打印服务。记住合适的打印机类型与接口、准备好必要的连接线材、正确连接打印机与电脑、安装驱动程序和调整设置,您将能够轻松完成打印机的连接,并在工作中发挥其巨大的作用。祝您使用愉快!