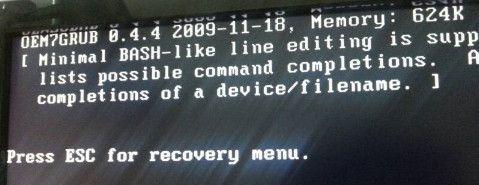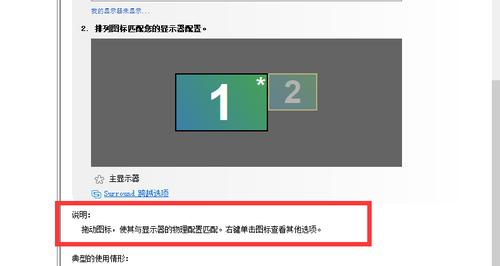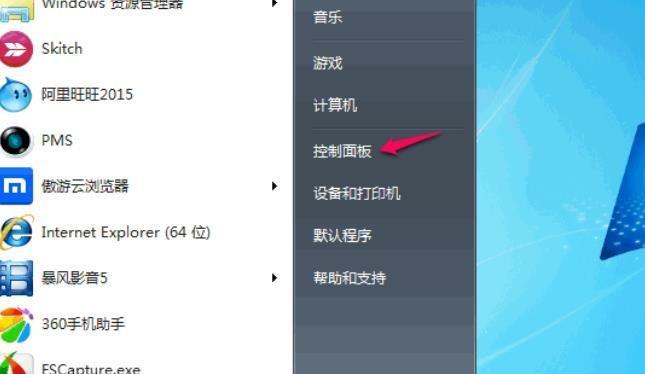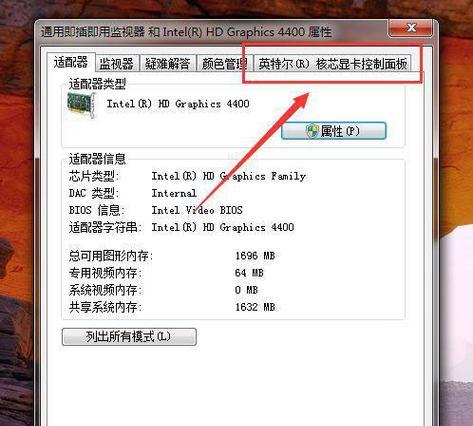可提供各种设置选项,以优化计算机的图形性能,NVIDIA控制面板是一款强大的显卡驱动程序。有时用户可能会遇到一个问题,即在NVIDIA控制面板中找不到显示设置选项,然而。因为他们无法调整屏幕分辨率,这个问题可能会给用户带来困扰,刷新率和其他相关设置。并找回NVIDIA控制面板中的显示设置选项、幸运的是,我们将在本文中介绍如何解决这个问题。
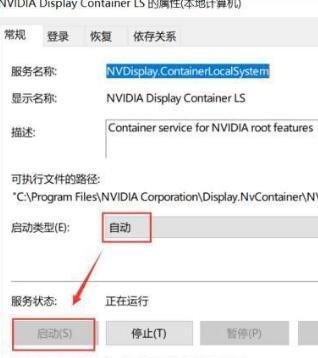
检查驱动程序更新
我们需要确保计算机上安装了最新版本的NVIDIA驱动程序。我们可以通过访问NVIDIA官方网站来下载并安装最新的驱动程序。并恢复缺失的选项,更新驱动程序可能会修复一些与显示设置相关的问题。
确认显卡连接
我们还需要确保显卡正确连接到计算机,在检查驱动程序之前。并确保连接线没有松动或损坏,检查显卡是否正确插入主板插槽。重新插拔显卡或更换连接线可能会解决显示设置选项缺失的问题,如果发现问题。
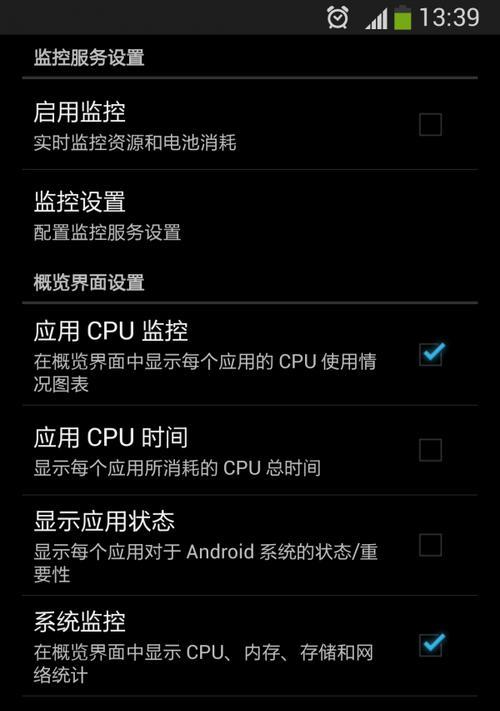
重启计算机
有时,NVIDIA控制面板中的显示设置选项可能会由于一些临时错误而消失。尝试通过重新启动计算机来解决这个问题。查看是否恢复了显示设置选项,重启计算机后、再次打开NVIDIA控制面板。
使用NVIDIA控制面板快捷方式
有时,NVIDIA控制面板的显示设置选项可能会被覆盖或隐藏,在计算机上安装了其他显卡驱动程序后。我们可以尝试使用NVIDIA控制面板的快捷方式来访问显示设置,在这种情况下。然后查看是否可以找到显示设置选项,右键单击并选择"显示"选项,找到NVIDIA控制面板的快捷方式。
检查NVIDIA控制面板设置
点击左侧面板上的"管理3D设置"选项、打开NVIDIA控制面板后。我们需要确保"全球设置"选项卡被选中,在这个菜单中。在右侧窗口中滚动并查找"数字化方式"选项。因为后者可能会隐藏显示设置选项、确保该选项设置为"全屏"而不是"自动选择"。
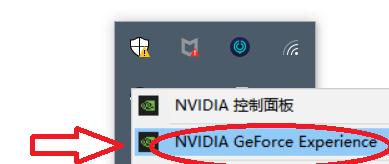
重新安装NVIDIA驱动程序
我们可以尝试重新安装NVIDIA驱动程序,如果上述方法都无法恢复显示设置选项。我们需要卸载当前的NVIDIA驱动程序。然后找到NVIDIA驱动程序并卸载它,打开计算机的控制面板,选择"卸载程序"或"程序和功能"。重新下载并安装最新版本的NVIDIA驱动程序,之后。
清理驱动残留文件
有时,以前的驱动程序残留文件可能会干扰NVIDIA控制面板的正常运行。我们可以使用NVIDIA官方提供的"DisplayDriverUninstaller"工具来清理驱动残留文件,为了解决这个问题。并按照说明进行操作,运行该工具,然后重新安装NVIDIA驱动程序。
检查操作系统兼容性
确保您的操作系统与安装的NVIDIA驱动程序兼容也是重要的。某些旧版本的NVIDIA驱动程序可能不支持最新的操作系统。我们需要下载并安装与我们的操作系统兼容的适当版本的NVIDIA驱动程序,在这种情况下。
联系NVIDIA技术支持
那么您可以考虑联系NVIDIA技术支持寻求帮助,如果您尝试了以上所有方法仍无法恢复显示设置选项。并解决您遇到的问题,他们将能够为您提供更详细的指导。
使用其他控制面板
您可以尝试使用其他图形驱动程序提供的控制面板、如果您对NVIDIA控制面板中的显示设置选项感到沮丧。可以用来调整显示设置、英特尔显卡通常有自己的控制面板。您可能仍然能够获得所需的显示设置选项,通过使用其他控制面板。
了解驱动兼容性问题
有时,从而影响NVIDIA控制面板中的显示设置选项,不同硬件和软件组合可能会导致驱动兼容性问题。了解其与NVIDIA驱动程序的兼容性是非常重要的、在安装任何新硬件或软件之前。避免不兼容的硬件和软件可能有助于减少显示设置问题的发生。
检查硬件故障
NVIDIA控制面板中缺失显示设置选项可能是由于硬件故障引起的,在某些情况下。并确保其他硬件组件没有损坏,检查显卡是否正常工作。联系专业技术人员进行检查和修复、如果怀疑硬件故障。
参考用户论坛和社区
有时,其他用户可能遇到并解决了与NVIDIA控制面板中缺失显示设置选项相关的问题。浏览NVIDIA用户论坛和社区可能会为您提供一些有用的技巧和建议。您可能会找到适合您情况的解决方案,借助其他用户的经验。
保持驱动程序更新
定期更新NVIDIA驱动程序非常重要,为了避免未来出现类似的问题。您可以获得最新的功能和修复程序、通过安装最新版本的驱动程序、并确保NVIDIA控制面板中的显示设置选项始终可用。
我们介绍了解决NVIDIA控制面板中缺失显示设置选项的方法,在本文中。使用NVIDIA控制面板快捷方式等方法,重启计算机,我们可以尝试找回显示设置选项,确认显卡连接,通过检查驱动程序更新。清理残留文件,如果这些方法都无效、检查操作系统兼容性或联系NVIDIA技术支持都是可行的解决方案,重新安装驱动程序。保持驱动程序更新可以帮助我们避免类似问题的发生,最重要的是。