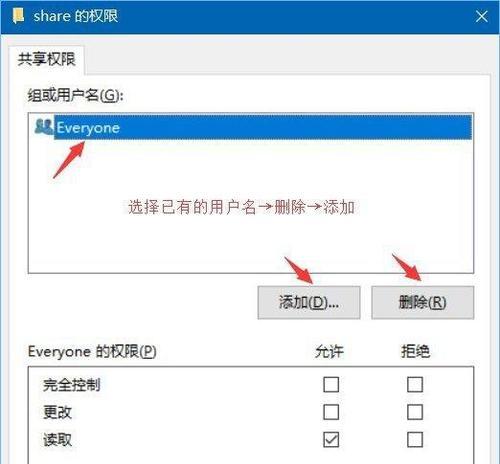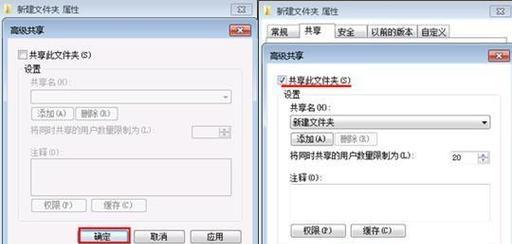在多台电脑之间共享文件夹可以极大地提高工作效率和团队协作能力。本文将为大家介绍如何以多台电脑建立共享文件夹,并提供详细的教程来帮助读者轻松实现多台电脑间的文件共享。
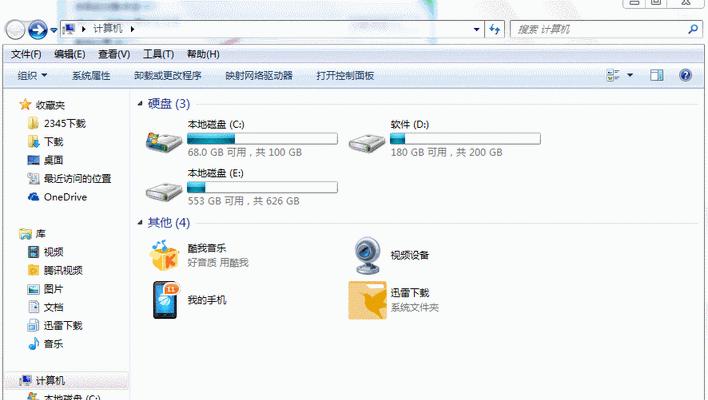
1.准备网络环境
确保所有参与共享的电脑都连接到同一个局域网内,并能够相互通信。使用同一个无线路由器或有线网络连接都可以满足这个要求。

2.确定主机电脑
选择一台电脑作为主机电脑,负责创建共享文件夹并管理共享权限。其他电脑将连接到主机电脑来获取共享文件夹中的文件。
3.创建共享文件夹
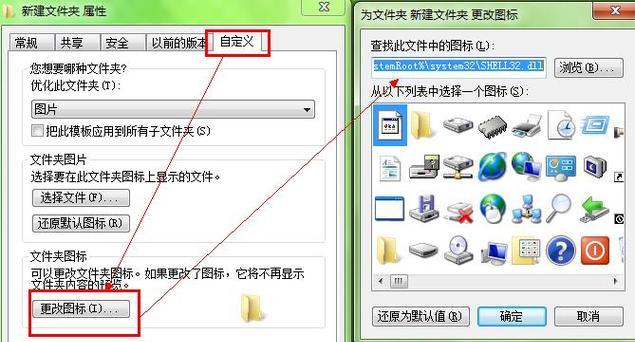
在主机电脑上,选择一个适当的位置创建一个新的文件夹,并设置共享权限。右键点击该文件夹,选择“属性”,在“共享”选项卡中勾选“共享该文件夹”,然后点击“共享”按钮。
4.配置共享权限
在共享文件夹属性窗口中,点击“权限”按钮来配置共享权限。可以选择指定具体的用户或用户组,并设置读写权限。若要所有人都能访问该共享文件夹,则选择“所有人”。
5.记住共享路径
在共享文件夹属性窗口的“共享”选项卡中,记住“网络路径”。这是其他电脑连接到共享文件夹所需的路径。
6.连接到共享文件夹
在其他电脑上,打开资源管理器,并在地址栏中输入主机电脑的IP地址或计算机名。在地址栏后面加上之前记住的共享路径(\\IP地址\共享文件夹名)或(\\计算机名\共享文件夹名),并按下回车。
7.输入凭据登录
如果需要登录才能访问共享文件夹,输入正确的用户名和密码。如果没有设置登录权限,则可以跳过此步骤。
8.访问共享文件夹
一旦连接成功,就可以在资源管理器中访问共享文件夹,查看、复制、编辑或删除其中的文件。
9.传输文件
通过拖拽、复制粘贴或剪切粘贴等方式,在多台电脑之间传输文件。注意,传输大文件可能需要一些时间,取决于网络速度和文件大小。
10.设置自动连接
为了方便以后的使用,可以将共享文件夹设置为自动连接。在资源管理器中,右键点击共享文件夹,并选择“添加到收藏夹”或“创建快捷方式”,这样下次就可以直接点击快捷方式来访问共享文件夹。
11.管理共享权限
如果需要修改共享文件夹的权限或添加新的共享文件夹,可以回到主机电脑上,右键点击共享文件夹,并选择“属性”和“共享权限”。在这里,可以添加新的用户或用户组,并设置不同的权限。
12.定期备份文件
为了确保数据安全,建议定期备份共享文件夹中的重要文件。可以使用外部硬盘、云存储或网络备份服务来完成备份工作。
13.解除共享
如果不再需要共享文件夹,可以在主机电脑上取消共享。右键点击共享文件夹,并选择“属性”和“共享”选项卡,在这里取消勾选“共享该文件夹”,然后点击“确定”。
14.修改共享路径
如果需要修改共享文件夹的路径,可以在主机电脑上重新设置共享路径。右键点击共享文件夹,并选择“属性”和“共享”选项卡,在这里重新设置新的路径。
15.随时享受便捷的文件共享
通过以上步骤,你已经成功建立了多台电脑间的文件共享。无论是工作还是学习,都可以随时享受便捷的文件共享带来的便利。
通过本文提供的教程,你可以轻松地在多台电脑之间建立共享文件夹。这样的文件共享不仅提高了工作效率,还便于团队协作。记住准备网络环境、创建共享文件夹、配置共享权限等关键步骤,并随时备份重要文件,你将享受到便捷的文件共享带来的便利。